
แนวคิดพื้นฐานสำหรับนักออกแบบในบริการ Power BI
จุดประสงค์ของบทความนี้คือช่วยให้คุณคุ้นเคยกับบริการของ Power BI: องค์ประกอบต่างๆ วิธีการทำงานร่วมกัน และวิธีที่คุณสามารถทำงานกับผลิตภัณฑ์ คุณอาจได้เรียนรู้เพิ่มเติมหากคุณได้ลงทะเบียนสําหรับบริการของ Power BI และเพิ่มข้อมูลบางอย่างอยู่แล้ว ในฐานะนักออกแบบ เวิร์กโฟลว์ทั่วไปของคุณมักเริ่มต้น ด้วยการสร้างรายงานใน Power BI Desktop จากนั้นจึงเผยแพร่รายงานไปยังบริการของ Power BI ซึ่งเป็นที่ที่คุณสามารถดำเนินการปรับเปลี่ยนต่อได้ คุณยังใช้บริการของ Power BI ในการสร้างแดชบอร์ดโดยยึดตามรายงานของคุณ
สําหรับบทความนี้ หากคุณยังไม่มีรายงานของคุณเอง ให้ติดตั้งหนึ่งในตัวอย่าง Power BI
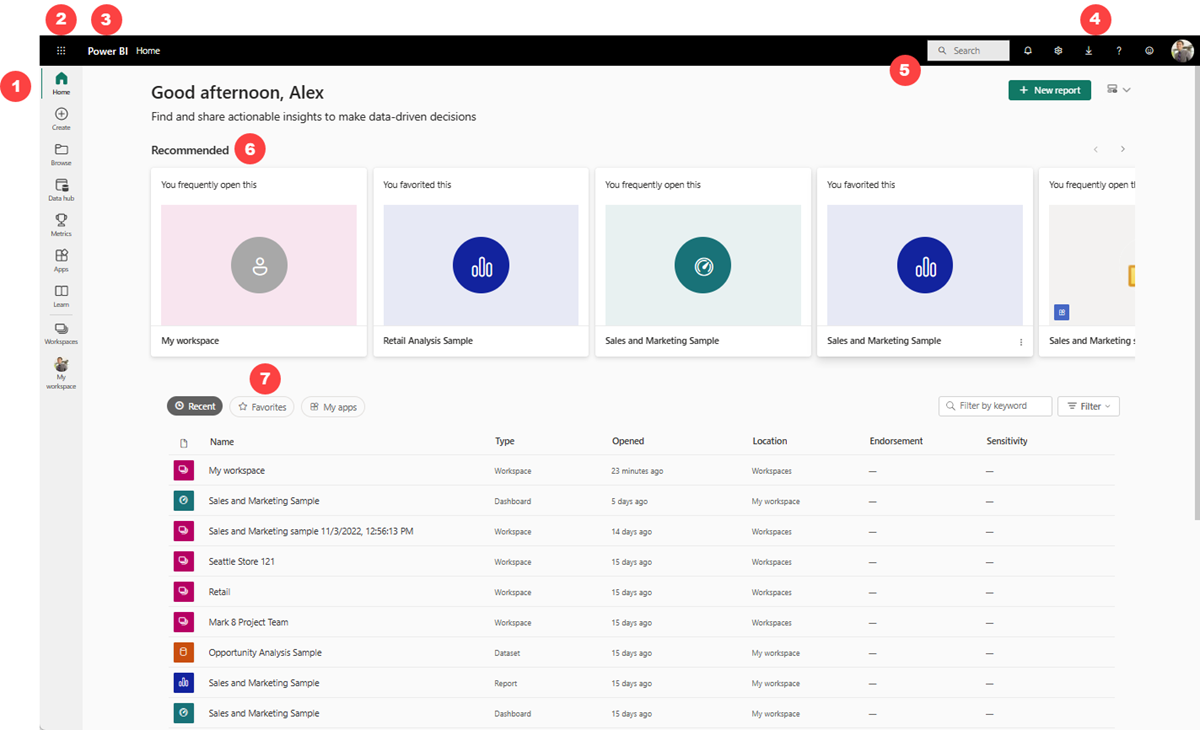
เมื่อคุณเปิดบริการของ Power BI ในเบราว์เซอร์ คุณจะเริ่มต้นที่หน้าจอหลักของคุณ นี่คือองค์ประกอบที่คุณอาจเห็น:
- แผงนำทาง
- ตัวเปิดแอป Microsoft 365
- ปุ่มหน้าหลัก Power BI
- ปุ่มไอคอน รวมถึงการตั้งค่า วิธีใช้ และคำติชม
- กล่องค้นหา
- เนื้อหาที่แนะนําที่คุณใช้มากที่สุดหรือมีการทําเครื่องหมายเป็นรายการโปรด
- แท็บล่าสุดรายการโปรด และแอปของฉัน
ผู้ใช้ปลายทางของคุณที่ใช้รายงานและแดชบอร์ดของคุณจะเริ่มประสบการณ์การใช้งานในบริการของ Power BI ในเบราว์เซอร์เหมือนกัน
เราจะเจาะลึกรายละเอียดคุณลักษณะเหล่านี้ในภายหลัง แต่ก่อนอื่นมาดูแนวคิดบางอย่างสำหรับ Power BI กันก่อน หรือคุณอาจต้องการดูวิดีโอนี้ก่อน ในวิดีโอ Will จะรีวิวแนวคิดพื้นฐานและพาชมบริการของ Power BI
หมายเหตุ
วิดีโอนี้อาจใช้เวอร์ชันก่อนหน้าของ Power BI Desktop หรือบริการของ Power BI
แนวคิดสำหรับ Power BI
โครงสร้างหลักของ Power BI คือ: แดชบอร์ดรายงานเวิร์กบุ๊กชุดข้อมูลกระแสข้อมูล และแอป โครงสร้างทั้งหมดจะถูกจัดระเบียบเป็น พื้นที่ทำงาน และถูกสร้างขึ้นบน ความจุ สิ่งสําคัญคือต้องเข้าใจความจุและพื้นที่ทํางานก่อนที่เราจะเจาะลึกลงในบล็อกการสร้าง ดังนั้นเรามาเริ่มต้นกัน
ความจุ
ความจุเป็นแนวคิดหลักของ Power BI ที่แสดงถึงชุดของทรัพยากร (หน่วยเก็บข้อมูล ตัวประมวลผล และหน่วยความจำ) ที่ใช้เพื่อโฮสต์และส่งมอบเนื้อหา Power BI ของคุณ ความจุเป็นแบบแชร์หรือสงวนไว้ ความจุแบบใช้ร่วมกันจะใช้ร่วมกับลูกค้าคนอื่นของ Microsoft ในขณะที่ความจุที่สงวนไว้สําหรับลูกค้ารายเดียว ความจุที่สงวนไว้จําเป็นต้องมีการสมัครใช้งาน และอธิบายไว้ใน การจัดการความจุแบบพรีเมียม
ตามค่าเริ่มต้น พื้นที่ทํางานจะถูกสร้างขึ้นในความจุที่ใช้ร่วมกัน ในความจุที่ใช้ร่วมกัน ปริมาณงานจะทำงานบนแหล่งทรัพยากรเชิงคำนวณที่ใช้ร่วมกับลูกค้าคนอื่น ๆ เมื่อความจุต้องใช้ทรัพยากรร่วมกัน ขีดจำกัดจะถูกกำหนดไว้เพื่อให้แน่ใจว่า “fair play” เช่น ขนาดแบบจำลองสูงสุด (1 GB) และความถี่ในการรีเฟรชรายวันสูงสุด (แปดครั้งต่อวัน)
พื้นที่ทำงาน
พื้นที่ทำงานจะถูกสร้างขึ้นบนความจุ โดยพื้นฐานแล้ว คือคอนเทนเนอร์สําหรับแดชบอร์ด รายงาน แอป เวิร์กบุ๊ก ชุดข้อมูล และกระแสข้อมูลใน Power BI
มีพื้นที่ทำงานสองชนิด: พื้นที่ทำงานของฉันและพื้นที่ทำงาน
- พื้นที่ทำงานของฉัน เป็นพื้นที่ทำงานส่วนบุคคลสำหรับให้ลูกค้า Power BI ใด ๆ ทำงานกับเนื้อหาของตนเอง เฉพาะคุณเท่านั้นที่สามารถเข้าถึงพื้นที่ทำงานของฉัน (My Workspace) ของคุณเองได้ คุณสามารถแชร์แดชบอร์ดและรายงานจาก พื้นที่ทํางานของฉัน ได้ หากคุณต้องการทำงานร่วมกันบนแดชบอร์ดและรายงาน หรือสร้างแอป คุณจะต้องทำงานในพื้นที่ทำงาน
- พื้นที่ทำงาน ถูกใช้เพื่อทำงานร่วมกันและแบ่งปันเนื้อหากับเพื่อนร่วมงาน คุณสามารถเพิ่มเพื่อนร่วมงานลงในพื้นที่ทํางานของคุณและทํางานร่วมกันบนแดชบอร์ด รายงาน แอป เวิร์กบุ๊ก และชุดข้อมูล ด้วยข้อยกเว้นหนึ่งข้อยกเว้น* สมาชิกพื้นที่ทํางานแต่ละคนต้องมีสิทธิการใช้งาน Power BI Pro หรือ Premium Per User (PPU)
- สําหรับข้อมูลเพิ่มเติมเกี่ยวกับพื้นที่ทํางาน ดูสร้างพื้นที่ทํางานใน Power BI
- *สําหรับข้อมูลเพิ่มเติมเกี่ยวกับสิทธิ์การใช้งาน โปรดดูสิทธิ์การใช้งานที่บริการของ Power BI ต่อผู้ใช้และตามความจุนอกจากนี้พื้นที่ทำงานยังเป็นสถานที่ที่คุณสร้าง เผยแพร่ และจัดการแอป สำหรับองค์กรของคุณอีกด้วย ให้คิดว่าพื้นที่ทํางานเป็นพื้นที่จัดเตรียมและคอนเทนเนอร์สําหรับเนื้อหาที่ประกอบเป็นแอป Power BI (ดู ส่วนต่อไปนี้)
สําหรับข้อมูลเพิ่มเติมเกี่ยวกับการแชร์ทั่วไป ดูวิธีการทํางานร่วมกันและแชร์ใน Power BI
จากนั้นไปที่องค์ประกอบหลักของ Power BI
แอป
แอปคือคอลเลกชันของแดชบอร์ดและรายงานที่สร้างขึ้นเพื่อนําเสนอเมตริกหลักให้กับผู้บริโภค Power BI ในองค์กรของคุณ แอปเป็นแบบโต้ตอบได้ แต่ผู้บริโภคไม่สามารถแก้ไขได้ ผู้บริโภคแอปฯ (ผู้ร่วมงานที่มีสิทธิ์เข้าถึงแอปฯ) ไม่จําเป็นต้องมีสิทธิ์การใช้งาน Pro หรือ Premium Per User (PPU) แอปสามารถมีสิทธิ์ที่แตกต่างจากสิทธิ์ที่กําหนดบนพื้นที่ทํางาน ความสามารถนี้ทําให้นักออกแบบจัดการสิทธิ์บนแอปได้ง่ายขึ้น
แอปเป็นวิธีง่าย ๆ สําหรับนักออกแบบในการแชร์เนื้อหาหลายชนิดในครั้งเดียว นักออกแบบแอปจะสร้างแดชบอร์ดและรายงาน และรวมเข้าด้วยกันลงในแอป ผู้ออกแบบแชร์หรือเผยแพร่แอปไปยังตําแหน่งที่ตั้งที่ผู้ใช้ทางธุรกิจสามารถเข้าถึงได้ เป็นการง่ายกว่าในการค้นหาและติดตั้งเนื้อหาในบริการของ Power BI หรือบนอุปกรณ์เคลื่อนที่เมื่อมีการจัดระเบียบเข้าด้วยกันเป็นแอป หลังจากติดตั้งแอป ผู้ใช้ทางธุรกิจไม่จําเป็นต้องจําชื่อของหลายแดชบอร์ดหรือรายงานเนื่องจากทั้งหมดมารวมกันในหนึ่งแอป พวกเขาสามารถเข้าถึงแอปในเบราว์เซอร์หรือบนอุปกรณ์เคลื่อนที่ได้อย่างง่ายดาย
กระแสข้อมูล
กระแสข้อมูล ช่วยให้องค์กรสามารถรวมข้อมูลจากแหล่งที่ไม่เหมือนกันให้สอดคล้องกันได้ ซึ่งเป็นตัวเลือกและมักจะใช้ในโครงการที่ซับซ้อนหรือใหญ่กว่า เป็นตัวแทนของข้อมูลที่เตรียมและจัดทำไว้สำหรับชุดข้อมูล กระแสข้อมูลจะปรากฏขึ้นใน Power BI Desktop ด้วยตัวเชื่อมต่อเฉพาะเพื่อเปิดใช้งานการรายงาน เมื่อคุณเชื่อมต่อกับกระแสข้อมูล ชุดข้อมูลของคุณสามารถใช้ข้อมูลและตรรกะทางธุรกิจที่เตรียมไว้ก่อนหน้านี้ เพื่อส่งเสริมแหล่งเก็บข้อมูลจริงและการนํามาใช้ใหม่ของข้อมูลเพียงแหล่งเดียว พวกเขาใช้คอลเลกชันที่ครอบคลุมของตัวเชื่อมต่อข้อมูล Microsoft Purview การเปิดใช้งานการนําเข้าข้อมูลจากแหล่งข้อมูลภายในองค์กรและแหล่งข้อมูลบนระบบคลาวด์
กระแสข้อมูลถูกสร้างและจัดการเฉพาะในพื้นที่ทํางาน (แต่ไม่ใช่ พื้นที่ทํางานของฉัน) และถูกจัดเก็บเป็นเอนทิตีใน Common Data Model (CDM) ใน Azure Data Lake Storage รุ่น2 โดยทั่วไปแล้วจะมีการกำหนดตารางเวลาให้รีเฟรชตามการเกิดซ้ำเพื่อจัดเก็บข้อมูลที่เป็นปัจจุบัน ซึ่งเหมาะอย่างยิ่งสําหรับการเตรียมข้อมูลเพื่อใช้งานและใช้ซ้ําโดยชุดข้อมูลของคุณ สําหรับข้อมูลเพิ่มเติม โปรดดู บทนําสู่กระแสข้อมูลและการเตรียมข้อมูลด้วยตนเอง
คุณสามารถใช้งานกระแสข้อมูลได้ในสามวิธีต่อไปนี้:
- สร้างตารางที่เชื่อมโยงจากกระแสข้อมูลเพื่ออนุญาตให้ผู้เขียนกระแสข้อมูลรายอื่นใช้ข้อมูลนั้นได้
- สร้างชุดข้อมูลจากกระแสข้อมูลเพื่ออนุญาตให้ผู้ใช้สามารถใช้ประโยชน์ข้อมูลเพื่อสร้างรายงานได้
- สร้างการเชื่อมต่อจากเครื่องมือภายนอกที่สามารถอ่านจากรูปแบบ CDM (Common Data Model) ได้
ใช้จาก Power BI Desktop หากต้องการใช้กระแสข้อมูล ให้เปิด Power BI Desktop แล้วเลือกกระแสข้อมูล Power BI ในรายการดรอปดาวน์รับข้อมูล
หมายเหตุ
ตัวเชื่อมต่อกระแสข้อมูล Power BI ใช้ชุดข้อมูลประจำตัวที่แตกต่างจากผู้ใช้ที่เข้าสู่ระบบปัจจุบัน นี่คือการออกแบบเพื่อสนับสนุนผู้ใช้แบบหลายผู้เช่า
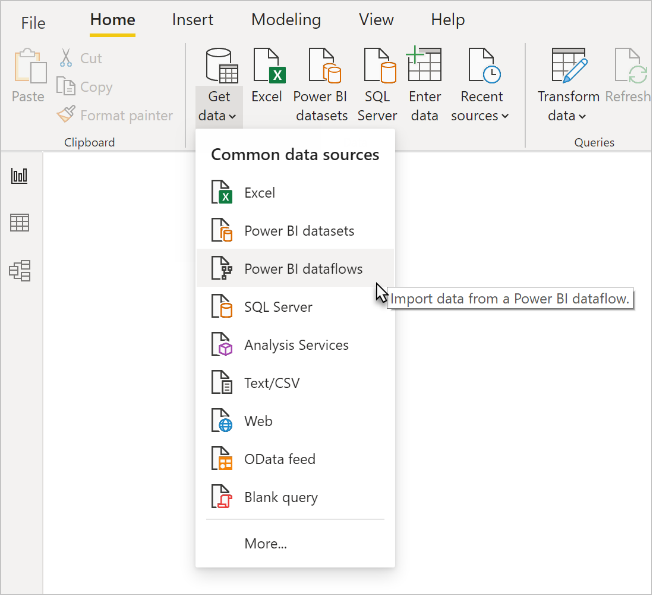
เลือกกระแสข้อมูลและตารางที่คุณต้องการเชื่อมต่อ
คุณไม่สามารถมีแดชบอร์ดหรือรายงานโดยที่ไม่มีข้อมูลได้ (คุณสามารถมีแดชบอร์ดหรือรายงานว่างเปล่าได้ แต่จะไม่สามารถใช้ประโยชน์ได้จนกว่าจะมีข้อมูล) ดังนั้นเรามาดู ที่ชุดข้อมูลกัน
เจาะลึกลงในกระแสข้อมูล
- ข้อมูลเบื้องต้นเกี่ยวกับกระแสข้อมูลและการเตรียมข้อมูลด้วยตนเอง
- กำหนดค่าและใช้กระแสข้อมูล
- การสร้างกระแสข้อมูล
ชุดข้อมูล
ชุดข้อมูลคือคอลเลกชันของข้อมูลที่คุณนำเข้าหรือเชื่อมต่อ Power BI ช่วยให้คุณเชื่อมต่อและนำเข้าชุดข้อมูลทุกประเภท และการนำข้อมูลทั้งหมดมารวมกันไว้ในที่เดียว นอกจากนี้ชุดข้อมูลยังสามารถนำมาจากกระแสข้อมูลได้อีกด้วย
ชุดข้อมูลเกี่ยวข้องกับ พื้นที่ทํางาน และชุดข้อมูลเดียวสามารถเป็นส่วนหนึ่งของหลายพื้นที่ทํางานได้ เมื่อคุณเปิดพื้นที่ทํางาน ชุดข้อมูลที่เกี่ยวข้องจะแสดงอยู่ใต้แท็บ ชุดข้อมูล ชุดข้อมูลแต่ละรายการคือแหล่งข้อมูลที่พร้อมใช้งานสําหรับรายงานอย่างน้อยหนึ่งรายการ และชุดข้อมูลสามารถประกอบด้วยข้อมูลที่มาจากแหล่งข้อมูลอย่างน้อยหนึ่งแหล่ง ตัวอย่างเช่น เวิร์กบุ๊ก Excel ใน OneDrive หรือชุดข้อมูลแบบตาราง SSAS ภายในองค์กร หรือชุดข้อมูล Salesforce มีแหล่งข้อมูลต่างๆ มากมายที่ระบบสนับสนุน และเราเพิ่มแหล่งข้อมูลใหม่ๆ อยู่ตลอดเวลา ดูรายการของชนิดของชุดข้อมูลที่สามารถใช้ได้กับ Power BI
ในตัวอย่างต่อไปนี้ เราเลือก พื้นที่ทํางานของฉัน จากนั้นเลือกแท็บ ชุดข้อมูล + กระแสข้อมูล
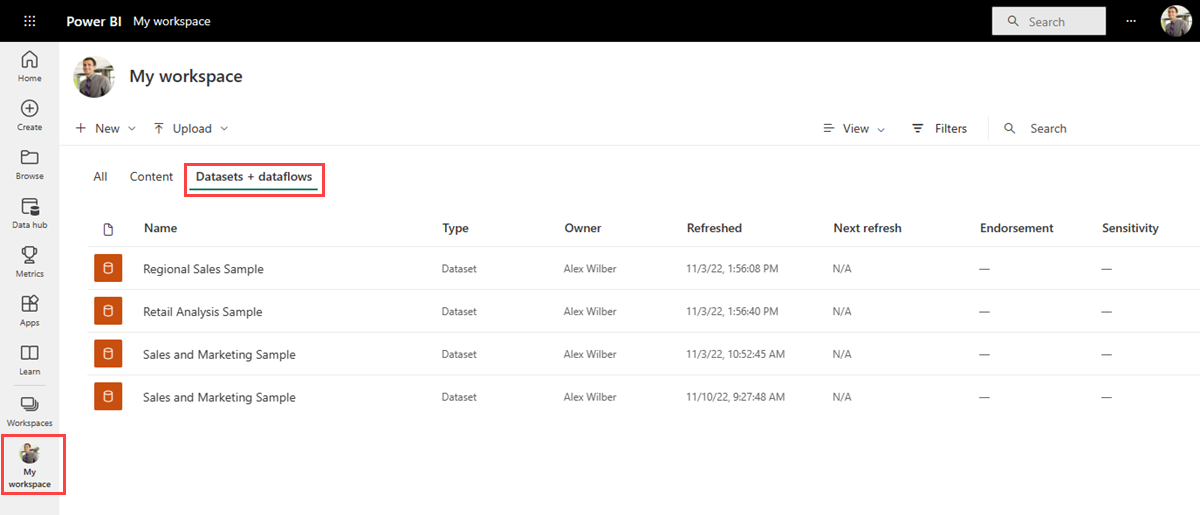
หนึ่งชุดข้อมูล…
- สามารถใช้ซ้ําได้ในหนึ่งหรือในหลายพื้นที่ทํางาน
- สามารถใช้ในรายงานต่าง ๆ มากมายได้
- การแสดงภาพจากชุดข้อมูลหนึ่งสามารถแสดงบนหลายแดชบอร์ดได้
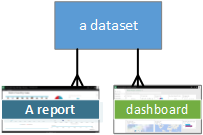
หากต้องการ เชื่อมต่อหรือนําเข้าชุดข้อมูล ให้เลือก สร้าง ในบานหน้าต่างนําทาง ให้ทำตามคำแนะนำดังกล่าวเพื่อเชื่อมต่อหรือนำเข้าแหล่งข้อมูลที่เฉพาะเจาะจง และเพิ่มชุดข้อมูลลงในพื้นที่ทำงานที่ใช้งานอยู่ ชุดข้อมูลใหม่จะถูกทำเครื่องหมายดอกจันสีเหลือง งานที่คุณทำใน Power BI จะไม่เปลี่ยนแปลงชุดข้อมูลเบื้องต้น
ชุดข้อมูลที่สมาชิกของพื้นที่ทำงานเพิ่มเข้าไป จะพร้อมใช้งานสำหรับสมาชิกอื่น ๆ ในพื้นที่ทำงานด้วยด้วยบทบาท แอดมินสมาชิกและผู้จัดจำหน่าย
เราสามารถรีเฟรช เปลี่ยนชื่อ สำรวจ และลบชุดข้อมูลได้ ใช้ชุดข้อมูลเพื่อสร้างรายงานตั้งแต่เริ่มต้น หรือโดยการเรียกใช้ข้อมูลเชิงลึกด่วน เพื่อดูว่ารายงานและแดชบอร์ดใดที่ใช้ชุดข้อมูลแล้ว ให้เลือกดูที่เกี่ยวข้อง ในการสำรวจชุดข้อมูล เลือกตัวเลือกนี้ สิ่งที่คุณกําลังทําคือการเปิดชุดข้อมูลในตัวแก้ไขรายงาน ซึ่งคุณสามารถเริ่มการสํารวจข้อมูลได้โดยสร้างการแสดงภาพ
ในตอนนี้ เรามาย้ายไปยังส่วนถัดไป— รายงานกัน
เจาะลึกลงในชุดข้อมูล
- ชุดข้อมูลในบริการ Power BI
- โหมดชุดข้อมูลในบริการ Power BI
- Power BI Premium คืออะไร?
- แหล่งข้อมูลสำหรับบริการ Power BI
- รับตัวอย่างสำหรับ Power BI
รายงาน
รายงาน Power BI คือหน้าเพจที่แสดงภาพอย่างน้อยหนึ่งหน้า เช่น แผนภูมิเส้น แผนที่ และทรีแมป นอกจากนี้ การแสดงภาพยังเรียกว่า วิชวล การแสดงภาพทั้งหมดในรายงานมาจากชุดข้อมูลเดียว คุณสามารถสร้างรายงานตั้งแต่เริ่มต้นโดยคุณและเพื่อนร่วมงานของคุณ และสามารถแชร์กับคุณได้โดยตรงในพื้นที่ทํางาน หรือเป็นส่วนหนึ่งของแอป ในบางครั้ง Power BI จะสร้างให้คุณเมื่อคุณเชื่อมต่อกับชุดข้อมูลจาก Excel, Power BI Desktop, ฐานข้อมูล และแอปพลิเคชัน SaaS ตัวอย่างเช่น เมื่อคุณเชื่อมต่อกับแอปพลิเคชัน SaaS, Power BI จะนําเข้ารายงานที่สร้างไว้ล่วงหน้า
มีสองโหมดสำหรับการดูและการโต้ตอบกับรายงาน: มุมมองการอ่าน และมุมมองการแก้ไข เมื่อคุณเปิดรายงานจะเปิดขึ้นในมุมมองการอ่าน ถ้าคุณมีสิทธิ์ในการแก้ไขคุณจะเห็น แก้ไขรายงาน ในมุมบนซ้ายและคุณสามารถดูรายงานในมุมมองการแก้ไขได้ ถ้ารายงานอยู่ในพื้นที่ทำงานทุกคนที่มี แอดมินสมาชิก หรือ ผู้สนับสนุน บทบาทสามารถแก้ไขได้ พวกเขามีสิทธิ์เข้าถึงการสํารวจ การออกแบบ การสร้าง และการแชร์ความสามารถของมุมมองการแก้ไขทั้งหมดสําหรับรายงานนั้น และบุคคลที่ได้รับการแชร์รายงานเหล่านี้สามารถสำรวจและโต้ตอบกับรายงานได้โดยใช ้มุมมองการอ่าน
เมื่อคุณเปิดพื้นที่ทํางาน รายงานที่เกี่ยวข้องจะแสดงอยู่ใต้แท็บ เนื้อหา แต่ละรายงานจะแสดงการแสดงภาพอย่างน้อยหนึ่งหน้าตามชุดข้อมูลเบื้องต้นเพียงหนึ่งชุดเท่านั้น หากต้องการเปิดรายงาน ให้เลือกรายงานนั้น
เมื่อคุณเปิดแอป คุณจะเห็นแดชบอร์ดหรือรายงาน ถ้าแอปเปิดแดชบอร์ด หากต้องการเข้าถึงรายงานเบื้องต้น ให้เลือกไทล์แดชบอร์ด (จะอธิบายเพิ่มเติมเกี่ยวกับไทล์ในภายหลัง) ที่ถูกปักหมุดจากรายงาน โปรดทราบว่า ไทล์ทั้งหมดไม่ได้ถูกปักหมุดจากรายงาน ดังนั้นคุณอาจจําเป็นต้องเลือกไทล์บางตัวเพื่อค้นหารายงาน
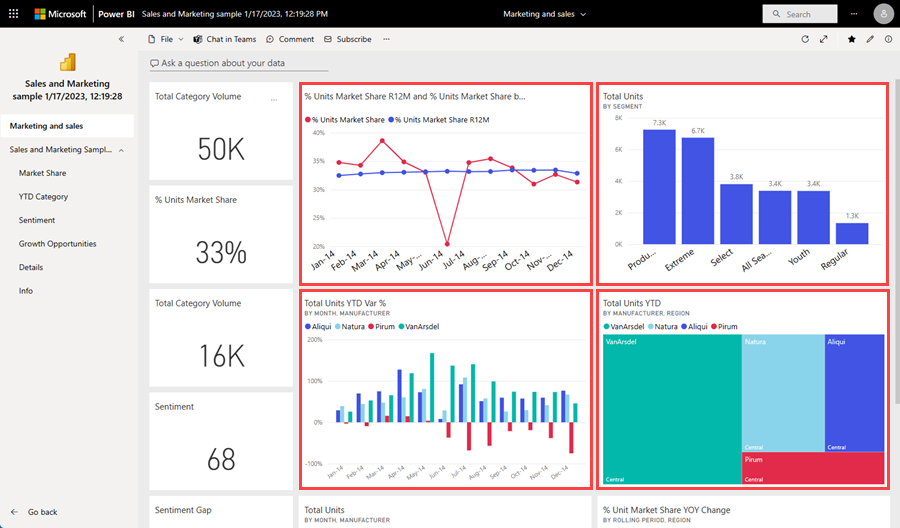
ถ้าแอปเปิดไปยังรายงาน คุณจะเห็นรายการของหน้ารายงาน (และแดชบอร์ดเป็นทางเลือก) ทางด้านซ้าย
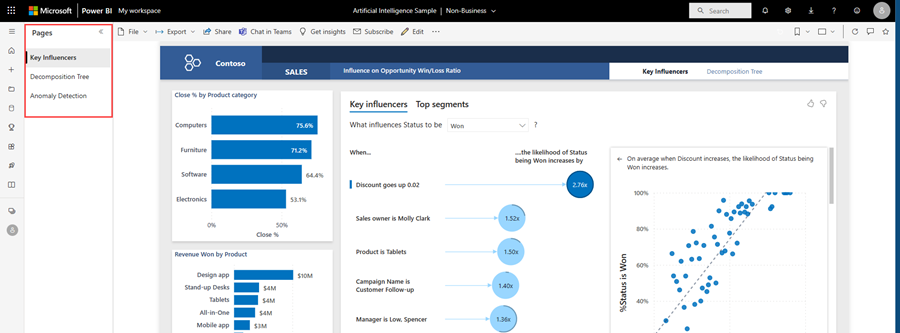
ตามค่าเริ่มต้น รายงานเปิดขึ้นในมุมมองการอ่าน เพียงเลือกแก้ไขรายงานเพื่อเปิดขึ้นในมุมมองการแก้ไข (ถ้าคุณมีสิทธิ์ในการแก้ไข)
ในตัวอย่างต่อไปนี้ เราเลือก พื้นที่ทํางานของฉัน จากนั้นเลือกแท็บ เนื้อหา
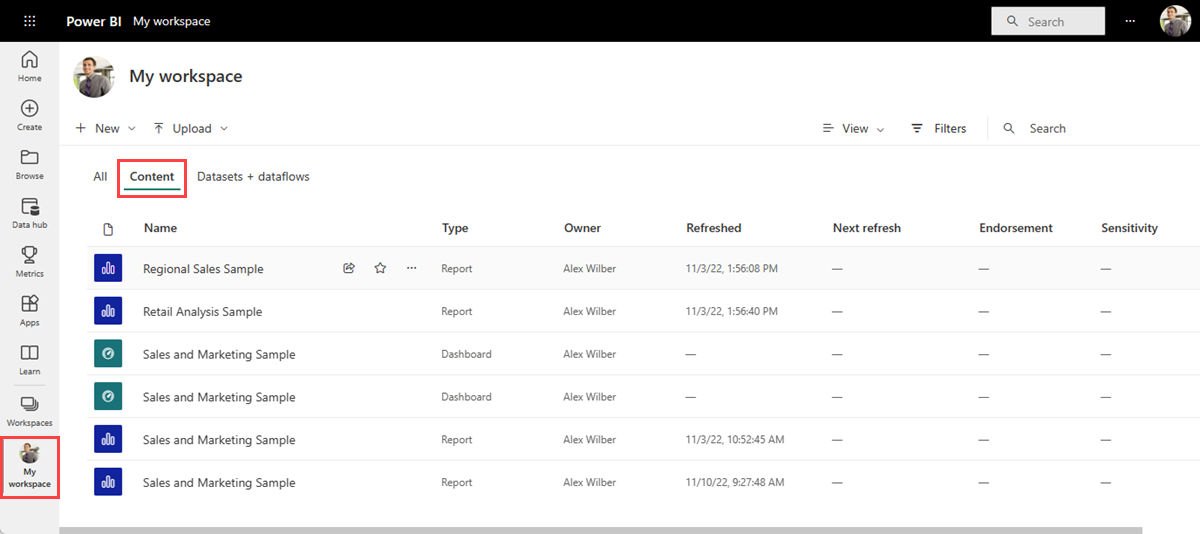
หนึ่งรายงาน…
- อยู่ในพื้นที่ทํางานเดียว
- สามารถเชื่อมโยงกับหลายแดชบอร์ดภายในพื้นที่ทํางานนั้นได้ (ไทล์ที่ปักหมุดจากรายงานนั้นอาจปรากฏบนหลายแดชบอร์ด
- สามารถสร้างได้โดยใช้ข้อมูลจากชุดข้อมูลเดียว Power BI Desktop สามารถรวมแหล่งข้อมูลมากกว่าหนึ่งชุดช้อมูลลงในรายงานเดียว และคุณสามารถนำเข้ารายงานนั้นใน Power BI ได้
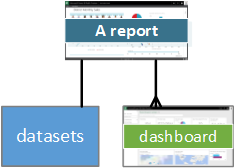
เจาะลึกลงในรายงาน
- สร้างรายงานจากไฟล์ Excel ในบริการของ Power BI
- เกี่ยวกับรายงาน Power BI ที่ปรับให้เหมาะสมกับโทรศัพท์มือถือ
แดชบอร์ด
แดชบอร์ด เป็นสิ่งที่คุณสร้าง ในบริการของ Power BI หรือสิ่งที่เพื่อนร่วมงานสร้าง ในบริการของ Power BI และแชร์กับคุณ เป็นพื้นที่ที่ประกอบด้วยไทล์และวิดเจ็ตศูนย์ไทล์หรือวิดเจ็ตหรือมากกว่านั้น แต่ละไทล์ที่ปักหมุดจากรายงานหรือจาก Q&A จะแสดง การแสดงภาพ เดียวที่สร้างขึ้นจากชุดข้อมูลและปักหมุดไปยังแดชบอร์ด นอกจากนี้ หน้ารายงานทั้งหมดยังสามารถปักหมุดไปยังแดชบอร์ดเป็นหนึ่งไทล์ได้ มีหลายวิธีในการเพิ่มไทล์ไปยังแดชบอร์ดของคุณ มีมากเกินไปที่จะครอบคลุมในบทความนี้ สําหรับข้อมูลเพิ่มเติม ดู บทนําไทล์แดชบอร์ดสําหรับนักออกแบบ Power BI
ทำไมผู้คนสร้างแดชบอร์ดขึ้น? ต่อไปนี้เป็นเหตุผลเพียงบางส่วน:
- เพื่อดูข้อมูลทั้งหมดที่จําเป็นสําหรับการตัดสินใจอย่างรวดเร็ว
- เพื่อตรวจสอบข้อมูลที่สําคัญมากที่สุดเกี่ยวกับธุรกิจของคุณ
- เพื่อให้แน่ใจว่าเพื่อนร่วมงานทั้งหมดอยู่ในหน้าเดียวกัน ดู และใช้ข้อมูลเดียวกัน
- เพื่อการตรวจสอบสถานภาพของธุรกิจ หรือผลิตภัณฑ์ หรือหน่วยธุรกิจ หรือแคมเปญการตลาด และอื่น ๆ
- เพื่อสร้างมุมมองส่วนบุคคลของแดชบอร์ดที่ใหญ่กว่า เมตริกทั้งหมดที่เกี่ยวข้องกับคุณ
เมื่อคุณเปิดพื้นที่ทํางาน แดชบอร์ดที่เกี่ยวข้องจะแสดงอยู่ใต้แท็บเนื้อหา
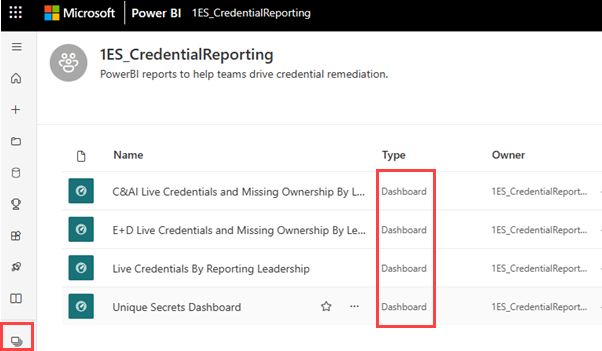
หากต้องการเปิดแดชบอร์ด ให้เลือกแดชบอร์ดนั้น เมื่อคุณเปิดแอป คุณจะเห็นแดชบอร์ดหรือรายงาน แดชบอร์ดแต่ละรายการแสดงมุมมองแบบกําหนดเองของชุดย่อยบางรายการของชุดข้อมูลเบื้องต้น ถ้าคุณเป็นเจ้าของแดชบอร์ด คุณยังสามารถแก้ไขการเข้าถึงชุดข้อมูลพื้นฐานและรายงานได้ ถ้ามีการแชร์แดชบอร์ดกับคุณ การดําเนินการที่คุณสามารถทําได้จะขึ้นอยู่กับสิทธิ์ที่เจ้าของกําหนดไว้
มีวิธีต่าง ๆ มากมายที่คุณหรือเพื่อนร่วมงาน สามารถแชร์แดชบอร์ดได้ Power BI Pro จําเป็นสําหรับการแชร์แดชบอร์ด และอาจจําเป็นสําหรับการดูแดชบอร์ดที่แชร์
หนึ่งแดชบอร์ด…
- เชื่อมโยงกับพื้นที่ทํางานเดียว
- สามารถแสดงภาพจากหลายชุดข้อมูลที่แตกต่างกันได้
- สามารถแสดงภาพจากหลายรายงานที่แตกต่างกันได้
- สามารถแสดงภาพที่ปักหมุดจากเครื่องมืออื่น ๆ ได้ (ตัวอย่างเช่น Excel)
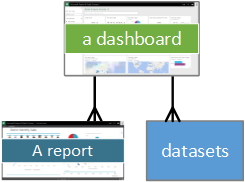
เจาะลึกลงในแดชบอร์ด
- สร้างแดชบอร์ด Power BI จากรายงาน
- สร้างมุมมองโทรศัพท์สำหรับแดชบอร์ดใน Power BI
- ปรับแดชบอร์ดให้เหมาะสมสำหรับโทรศัพท์มือถือ-Power BI
เวิร์กบุ๊ก
เวิร์กบุ๊กเป็นชุดข้อมูลชนิดพิเศษ ถ้าคุณได้อ่านส่วน ชุดข้อมูล ก่อนหน้า คุณจะทราบเกือบทั้งหมดที่คุณจําเป็นต้องทราบเกี่ยวกับเวิร์กบุ๊ก แต่คุณอาจสงสัยว่าทําไมในบางครั้ง Power BI แยกประเภทเวิร์กบุ๊ก Excel เป็นชุดข้อมูลและบางครั้งเป็นเวิร์กบุ๊ก
เมื่อคุณใช้ข้อมูลจากไฟล์ Excel คุณสามารถเลือกที่จะ นําเข้า หรือ เชื่อมต่อ ไปยังไฟล์ได้ เมื่อคุณเลือกเชื่อมต่อ เวิร์กบุ๊กของคุณจะปรากฏใน Power BI เช่นเดียวกับที่ปรากฏใน Excel Online แต่ไม่เหมือนกับ Excel Online เนื่องจากคุณมีคุณลักษณะบางอย่างที่ช่วยให้คุณสามารถปักหมุดองค์ประกอบต่าง ๆ จากแผ่นงานของคุณไปยังแดชบอร์ดได้ทันที
คุณไม่สามารถแก้ไขเวิร์กบุ๊กของคุณใน Power BI ได้ ถ้าคุณจําเป็นต้องทําการเปลี่ยนแปลงบางอย่าง คุณสามารถเลือก แก้ไข แล้วเลือกแก้ไขสมุดงานของคุณใน Excel Online หรือเปิดใน Excel บนคอมพิวเตอร์ของคุณ การเปลี่ยนแปลงใด ๆ ที่คุณดำเนินการจะถูกบันทึกไปยังสมุดงานบน OneDrive
เจาะลึกลงในเวิร์กบุ๊ก
แดชบอร์ดในพื้นที่ทํางานของฉัน
เราได้ครอบคลุมพื้นที่ทํางาน แอป และแบบเอกสารสําเร็จรูป ลองมารวมเข้าด้วยกันและตรวจทานชิ้นส่วนที่ประกอบขึ้นเป็นประสบการณ์แดชบอร์ดในบริการ Power BI
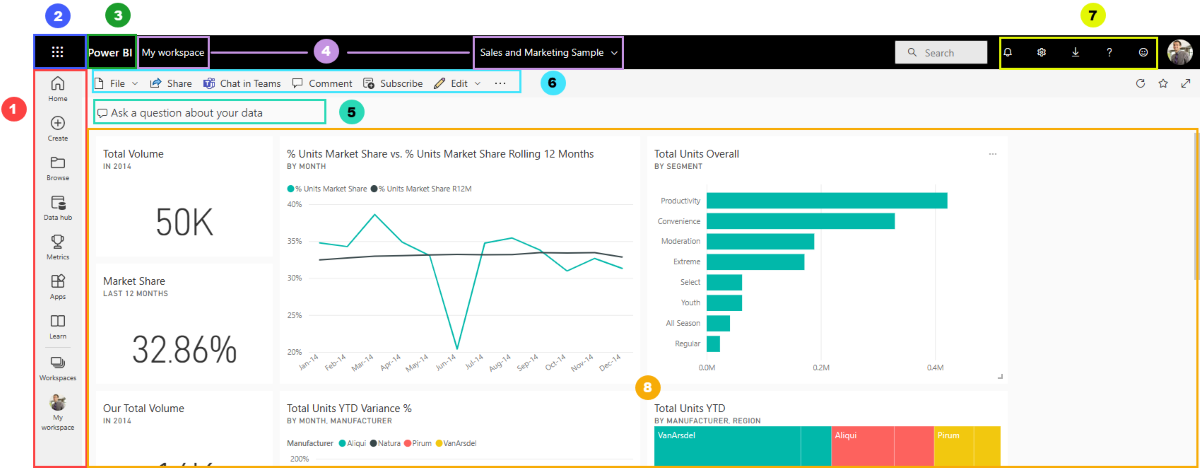
1. บานหน้าต่างนำทาง
ใช้บานหน้าต่างนําทางเพื่อค้นหาและย้ายระหว่างพื้นที่ทํางานของคุณและโครงสร้างหลัก Power BI: แดชบอร์ด รายงาน แอป เวิร์กบุ๊ก และชุดข้อมูล

- เพิ่มข้อมูลหรือแหล่งข้อมูลโดยการเลือกสร้าง
- เปิดหรือจัดการเนื้อหาโปรด เนื้อหาล่าสุด หรือเนื้อหาที่แชร์กับคุณโดยการเลือก เรียกดู
- สํารวจชุดข้อมูลในองค์กรของคุณเพื่อค้นหาข้อมูลที่เหมาะสมกับความต้องการของคุณโดยการเลือกฮับข้อมูล
- ติดตามเมตริกซ์ทางธุรกิจที่สําคัญโดยการเลือกเมตริก
- ดู เปิด หรือลบแอปฯโดยการเลือกแอปฯ
- เข้าถึงฮับของคุณสําหรับการฝึกอบรมและตัวอย่าง Power BI ทั้งหมดโดยการเลือกเรียนรู้
- แสดงและเปิดพื้นที่ทํางานของคุณร่วมกันโดยการเลือกพื้นที่ทํางาน
- แสดงและเปิดพื้นที่ทํางานส่วนบุคคลของคุณโดยการเลือก พื้นที่ทํางานของฉัน
2. พื้นที่ทำงาน
เนื่องจากเราได้เปิดแดชบอร์ด พื้นที่ทำงานจะแสดงไทล์การแสดงภาพขึ้น ตัวอย่างเช่น ถ้าเราได้เปิดตัวแก้ไขรายงานนั้น พื้นที่ทำงานจะแสดงหน้ารายงานหนึ่งขึ้น
แดชบอร์ดที่จะประกอบด้วยไทล์ต่าง ๆ ไทล์จะถูกสร้างขึ้นในมุมมองการแก้ไขรายงาน Q&A แดชบอร์ดอื่น ๆ และสามารถปักหมุดจาก Excel, SSRS และอื่น ๆ ได้ ไทล์ชนิดพิเศษที่เรียกว่าการวิดเจ็ตจะเพิ่มลงในแดชบอร์ดโดยตรง ไทล์ที่ปรากฏบนแดชบอร์ดถูกวางไว้ตรงนั้นโดยเฉพาะโดยผู้สร้างรายงานหรือเจ้าของรายงาน การเพิ่มไทล์ไปยังแดชบอร์ดจะเรียกว่าการปักหมุด
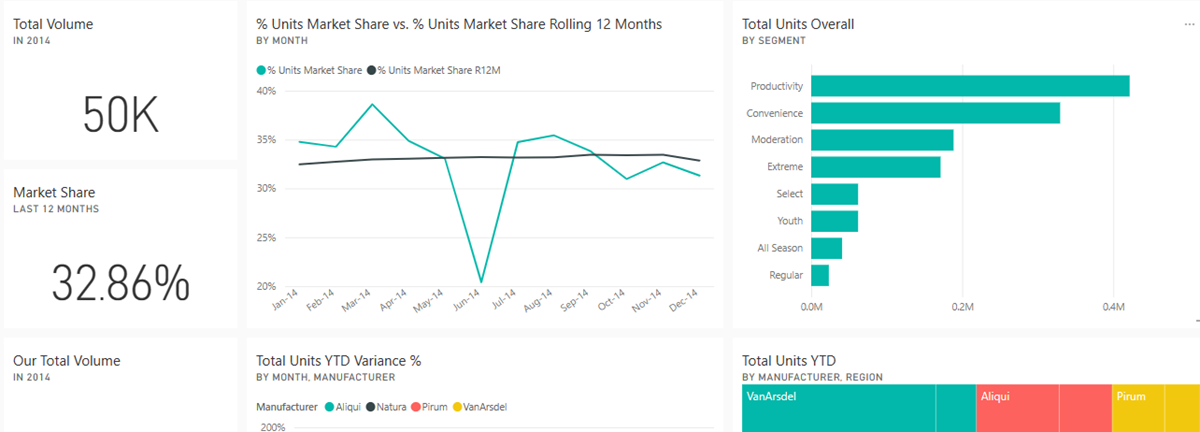
สําหรับข้อมูลเพิ่มเติม ให้ดูส่วน แดชบอร์ด ก่อนหน้า
3.q&a กล่องคําถาม
วิธีหนึ่งในการสํารวจข้อมูลของคุณคือการถามคําถาม และให้ Power BI Q&A ให้คําตอบในรูปแบบการแสดงภาพ Q&A สามารถใช้เพื่อเพิ่มเนื้อหาไปยังแดชบอร์ดหรือรายงานได้
Q&A จะค้นหาคําตอบในชุดข้อมูลที่เชื่อมต่อกับแดชบอร์ด ชุดข้อมูลที่เชื่อมต่อเป็นชุดที่มีอย่างน้อยหนึ่งไทล์ปักหมุดไปยังแดชบอร์ดนั้น

ทันทีที่คุณเริ่มพิมพ์คําถามของคุณ Q&A จะนําคุณไปยังหน้า Q&A ขณะที่คุณพิมพ์ Q&A ช่วยให้คุณถามคําถามที่ถูกต้อง และค้นหาคําตอบที่ดีที่สุดด้วยการวลีใหม่ การเติมอัตโนมัติ คําแนะนํา และอื่น ๆ เมื่อคุณมีการแสดงภาพ (คำตอบ) ที่คุณชอบ ให้ปักหมุดลงในแดชบอร์ดของคุณ สําหรับข้อมูลเพิ่มเติม ดูถามตอบ (Q&A) สําหรับผู้ใช้ทางธุรกิจของ Power BI
4. ไอคอนในแถบส่วนหัวสีดำ
ไอคอนที่มุมบนขวาเป็นทรัพยากรที่คุณใช้สำหรับการตั้งค่า การแจ้งเตือน ดาวน์โหลด ขอความช่วยเหลือ และให้คำติชมไปยังทีม Power BI

5. ชื่อแดชบอร์ด
การที่จะทราบว่าพื้นที่ทํางานและแดชบอร์ดใดที่ใช้งานอยู่นั้นไม่ใช่เรื่องง่ายเสมอไป ดังนั้น Power BI จะแสดงชื่อพื้นที่ทํางานและแดชบอร์ดให้กับคุณ ในตัวอย่างนี้ เราเห็นพื้นที่ทํางาน (พื้นที่ทํางานของฉัน) และชื่อเรื่องแดชบอร์ด (ตัวอย่างการขายและการตลาด) ถ้าเราเปิดรายงานแล้ว ชื่อของรายงานจะปรากฏขึ้น

6. ตัวเปิดแอป Microsoft 365
ด้วยตัวเปิดใช้แอป แอป Microsoft 365 ของคุณจะพร้อมใช้งานได้อย่างง่ายดายด้วยคลิกเดียว จากตรงนี้ คุณสามารถเปิดใช้งานอีเมล เอกสาร ปฏิทิน และอื่น ๆ ของคุณได้อย่างรวดเร็ว

7. หน้าหลัก Power BI
การเลือก Power BI จะนำคุณกลับไปยัง Power BI Home

8. ไอคอนที่มีป้ายชื่อในแถบเมนูสีเทา
พื้นที่ของหน้าจอนี้ประกอบด้วยตัวเลือกเพิ่มเติมสําหรับการโต้ตอบกับเนื้อหา (ในกรณีนี้คือกับแดชบอร์ด) นอกเหนือจากไอคอนที่มีป้ายชื่อที่คุณสามารถเห็นได้แล้ว การเลือกตัวเลือก เพิ่มเติม (…) จะแสดงตัวเลือกสําหรับการดูเนื้อหาที่เกี่ยวข้อง การเปิดมุมมองสายข้อมูล การเปิดเมตริกการใช้งาน และอื่นๆ

ขั้นตอนถัดไป
- Power BI คืออะไร
- วิดีโอ Power BI
- แนะนำตัวแก้ไขรายงานใน Power BI
- มีคำถามเพิ่มเติมหรือไม่ ถามชุมชน Power BI
อ้างอิง Microsoft
สอบถามเพิ่มเติม
💬Line: @monsterconnect https://lin.ee/cCTeKBE
☎️Tel: 02-026-6664
📩Email: [email protected]
📝 Price List สินค้า https://bit.ly/3mSpuQY
🏢 Linkedin : https://www.linkedin.com/company/monster-connect-co-ltd/
📺 YouTube : https://www.youtube.com/c/MonsterConnectOfficial
📲 TikTok : https://www.tiktok.com/@monsteronlines
🌍 Website : www.monsterconnect.co.th

