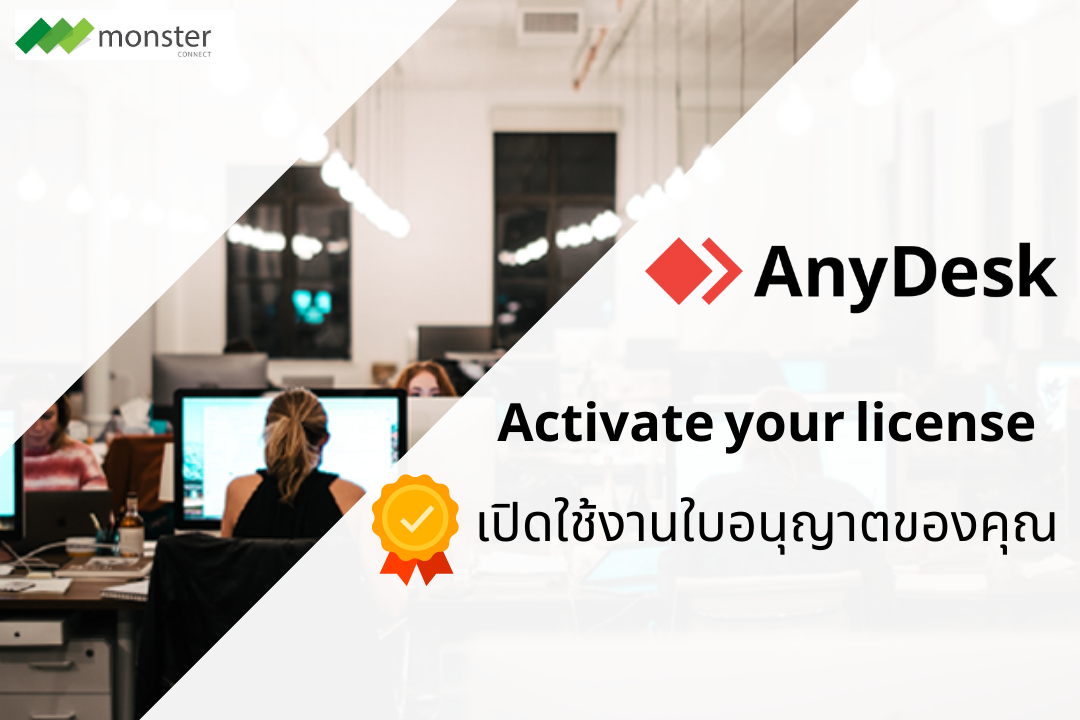
เปิดใช้งานใบอนุญาตของคุณ AnyDesk
หลังจากซื้อใบอนุญาต AnyDesk แล้ว คุณต้องเปิดใช้งานในไคลเอนต์ AnyDesk เพื่อเข้าถึงคุณสมบัติทั้งหมดของใบอนุญาต
ในบทความนี้คุณสามารถหาข้อมูลเกี่ยวกับวิธีการเปิดใช้งานใบอนุญาต AnyDesk และใช้ใบอนุญาตล่วงหน้าสำหรับลูกค้าที่กำหนดเอง
หากคุณต้องการลบอุปกรณ์ออกจากใบอนุญาตโปรดดูบทความ: Remove devices from your license
เปิดใช้งานใบอนุญาตของคุณ
หลังจากซื้อใบอนุญาต AnyDesk จำเป็นต้องเปิดใช้งานในไคลเอนต์ AnyDesk ในการใช้ AnyDesk ขั้นตอนนี้จำเป็นต้องใช้ AnyDesk ในการดำเนินงาน กับคุณสมบัติทั้งหมดที่มีอยู่ในใบอนุญาตของคุณ
ควรเปิดใช้งานใบอนุญาตบนอุปกรณ์ทั้งหมดที่สร้างหรือได้รับคำขอเชื่อมต่อ
✔️ ดูวิดีโอแนะนำต่อไปนี้เพื่อหาวิธีเปิดใช้งานใบอนุญาตในไคลเอนต์ AnyDesk
มีสองวิธีในการเปิดใช้งานใบอนุญาต:
- กำหนดคีย์ใบอนุญาตให้กับลูกค้า AnyDesk
- ลงชื่อเข้าใช้บัญชีของคุณในไคลเอ็นต์ AnyDesk
กำหนดคีย์ใบอนุญาตให้กับลูกค้า AnyDesk
คุณสามารถคัดลอกและวางคีย์ใบอนุญาตของคุณไปยังไคลเอ็นต์ AnyDesk ด้วยตนเองเพื่อเปิดใช้งานใบอนุญาต
❗ ใบอนุญาตควรเปิดใช้งานบนอุปกรณ์ทั้งหมดที่สร้างหรือได้รับคำขอเชื่อมต่อ
ในการกำหนดรหัสใบอนุญาตให้ทำดังนี้:
1. ลงชื่อเข้าใช้ my.anydesk I ในช่องคีย์ใบอนุญาต และคัดลอกคีย์ใบอนุญาต
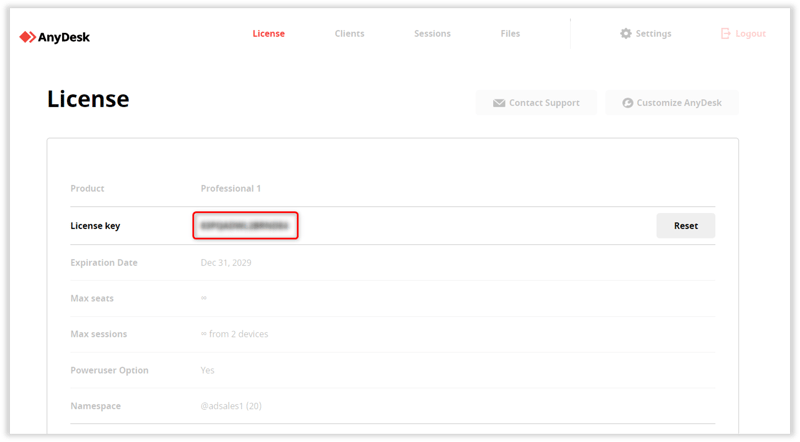
✔️ ถ้าคุณมีบัญชี my.anydesk II ไปที่แท็บใบอนุญาตและส่วนที่เกี่ยวข้อง จากนั้นคัดลอกคีย์ใบอนุญาต
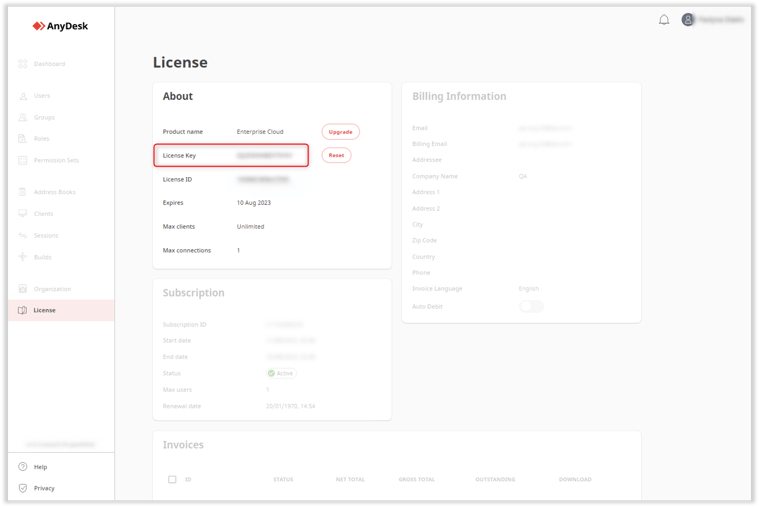
2. เปิดไคลเอ็นต์ AnyDesk ที่มุมขวาบนของลูกค้าคลิกที่ปุ่มการตั้งค่า> เปลี่ยนคีย์ใบอนุญาต…
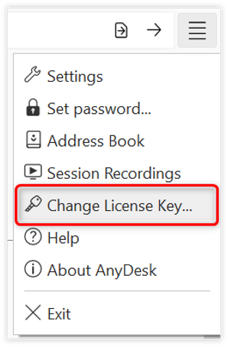
3. ในส่วน “เปลี่ยนคีย์ใบอนุญาต” วางคีย์ใบอนุญาตของฉัน my.anydesk และคลิกคีย์ใบอนุญาตลงทะเบียน
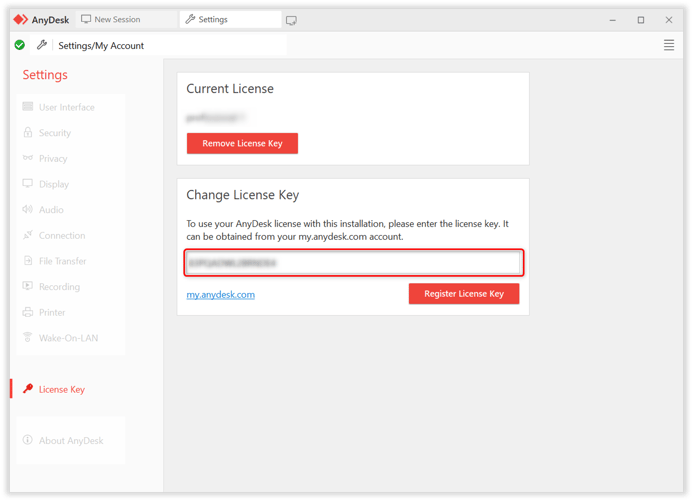
เข้าสู่ระบบบัญชีของคุณในไคลเอ็นต์ AnyDesk
ใบอนุญาตของคุณเชื่อมโยงกับบัญชี AnyDesk ของคุณ ดังนั้น คุณสามารถลงชื่อเข้าใช้บัญชีของคุณในแอปพลิเคชัน AnyDesk และเปิดใช้งานใบอนุญาต.
❗ คุณจำเป็นต้องลงชื่อเข้าใช้บัญชีของคุณบนอุปกรณ์ทั้งหมดที่คุณสร้างหรือรับคำขอเชื่อมต่อ
เข้าสู่ระบบบัญชีของคุณ:
- เปิดแอปพลิเคชัน AnyDesk บนอุปกรณ์ของคุณ คลิกที่ “Undefinited” ที่มุมขวาบน
- ระบุข้อมูลประจำตัว AnyDesk และคลิกเข้าสู่ระบบ
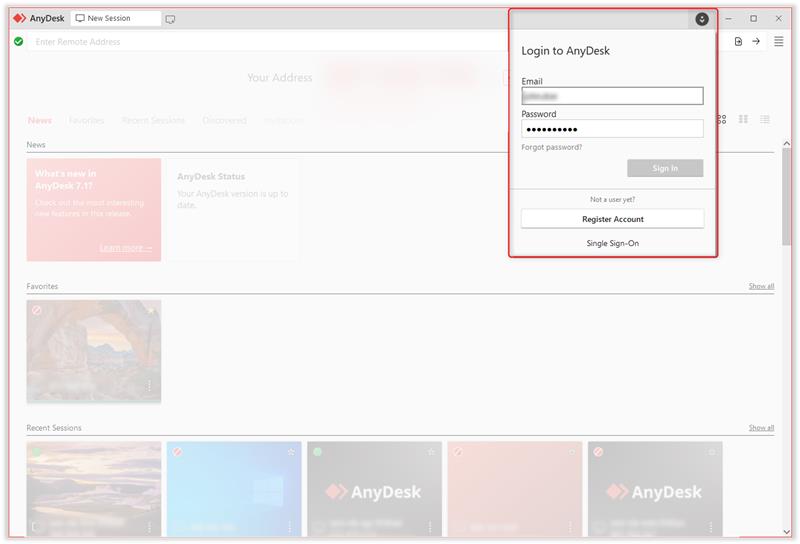
การใช้ใบอนุญาตล่วงหน้าสำหรับลูกค้าที่กำหนดเอง
หากคุณมีใบอนุญาต Performance หรือ Enterprise คุณสามารถใช้คีย์ใบอนุญาตล่วงหน้าสำหรับลูกค้าที่กำหนดเอง
หากต้องการใช้คีย์ใบอนุญาตล่วงหน้าสำหรับไคลเอนต์ที่กำหนดเองให้ทำดังนี้:
1. ลงชื่อเข้าใช้ my.anydesk ในแท็บ Files คลิกสร้างไคลเอนต์ AnyDesk ที่กำหนดเองใหม่ (Create new custom AnyDesk client)
2. ในหน้า “Custom AnyDesk” ให้ข้อมูลที่จำเป็นทั้งหมด
3. ในส่วน Options ให้เลือกช่องทำเครื่องหมาย มอบหมายให้ใบอนุญาต (Assign to license) ก่อนที่จะดาวน์โหลดไคลเอนต์ที่กำหนดเอง
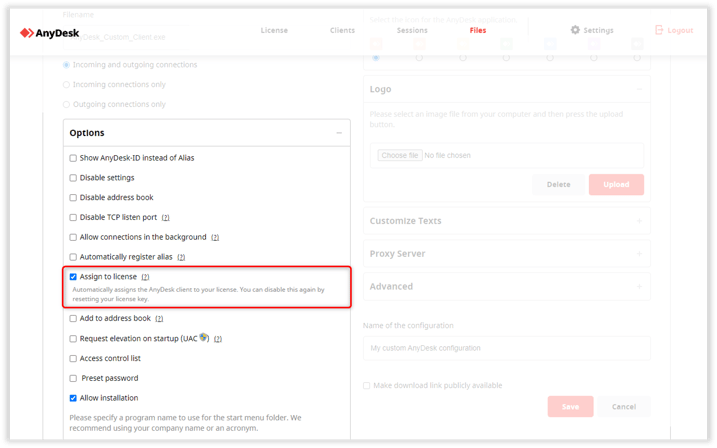
4. คลิกบันทึก
ใบอนุญาตจะถูกนำไปใช้กับไคลเอนต์ที่กำหนดเองที่สร้างขึ้น
อ้างอิง AnyDesk
สอบถามเพิ่มเติม
💬Line: @monsterconnect https://lin.ee/cCTeKBE
☎️Tel: 02-026-6664
📩Email: [email protected]
📝 Price List สินค้า https://bit.ly/3mSpuQY
🛍 Lazada Shop https://www.lazada.co.th/shop/monsteronline/
🛒 Shopee Online https://shopee.co.th/shop/849304465/
🏷 LINE SHOPPING https://shop.line.me/@monsterconnect
🏢 Linkedin : https://www.linkedin.com/company/monster-connect-co-ltd/
📺 YouTube : https://www.youtube.com/c/MonsterConnectOfficial
📲 TikTok : https://www.tiktok.com/@monsteronlines
🌍 Website : www.monsterconnect.co.th

