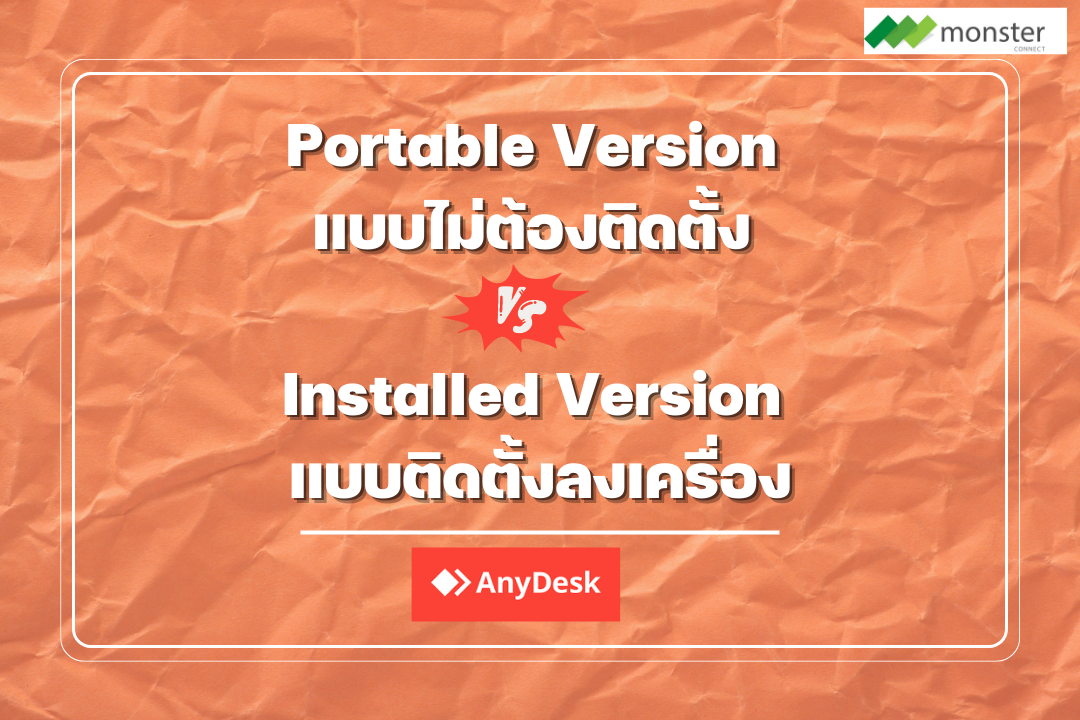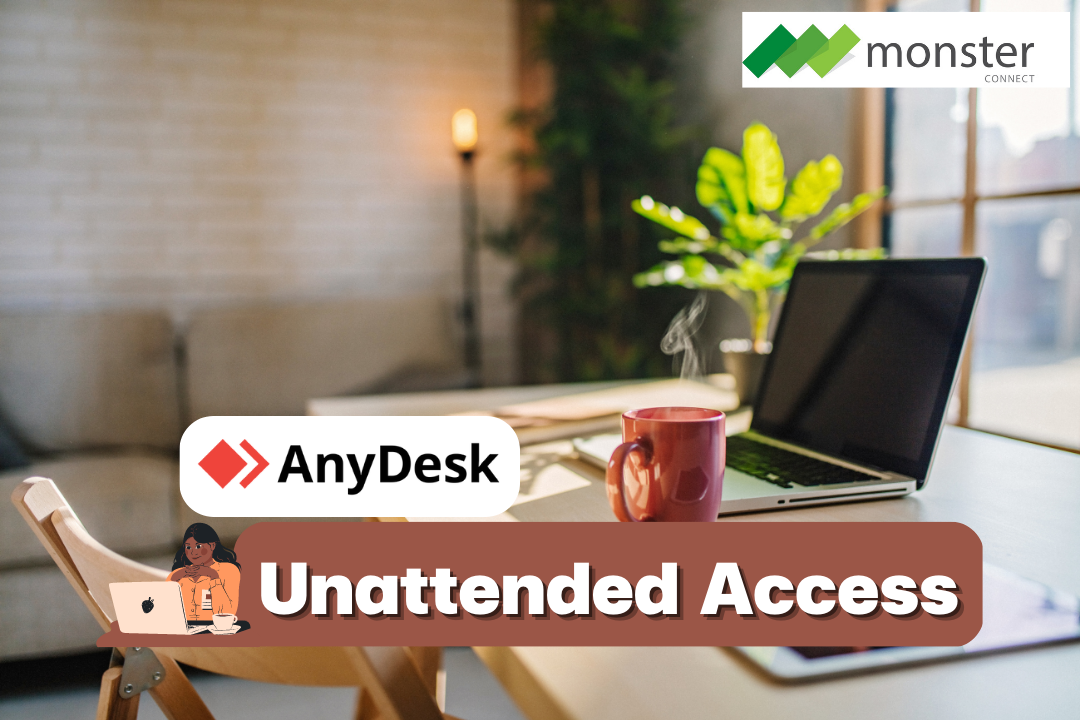เทคโนโลยี TLS 1.2 (Transport Layer Security)
ในยุคดิจิทัลที่ข้อมูลมีค่ามหาศาล การรักษาความปลอดภัยของข้อมูลขณะส่งผ่านเครือข่ายออนไลน์มีความสำคัญอย่างยิ่ง เทคโนโลยี เทคโนโลยี TLS (Transport Layer Security) เวอร์ชั่น 1.2 (TLS 1.2) เปรียบเสมือนเกราะป้องกันชั้นยอด ปกป้องข้อมูลส่วนตัว ธุรกรรมทางการเงิน และการสื่อสารออนไลน์ TLS 1.2 ? TLS 1.2 ?โปรโตคอลความปลอดภัยชั้นที่ใช้สำหรับการสื่อสารบนอินเทอร์เน็ต ทำหน้าที่เข้ารหัสข้อมูล ตรวจสอบตัวตนของผู้ส่งและผู้รับ ป้องกันการดักฟัง และรับประกันความสมบูรณ์ของข้อมูล เปรียบเสมือนสร้างอุโมงค์ความปลอดภัยที่มองไม่เห็น เชื่อมต่อระหว่างอุปกรณ์สองเครื่อง ทำให้ข้อมูลที่ส่งผ่านนั้นปลอดภัยจากการโจมตี ความสำคัญของ TLS 1.2 ปกป้องข้อมูลส่วนตัว เข้ารหัสข้อมูลทั้งหมดที่ส่งผ่าน ป้องกันไม่ให้บุคคลที่สามเข้าถึงข้อมูลส่วนตัว เช่น ข้อมุลบัตรเครดิต รหัสผ่าน และข้อมูลทางการเงินป้องกันการดักฟัง TLS 1.2 ป้องกันการดักฟังการสื่อสาร ทำให้มันใจว่าข้อมูลที่ผ่านนั้นปลอดภัยจากผู้ไม่หวังดีรับประกันความสมบูรณ์ของข้อมูล ตรวจสอบความถูกต้องของข้อมูล...
Read More