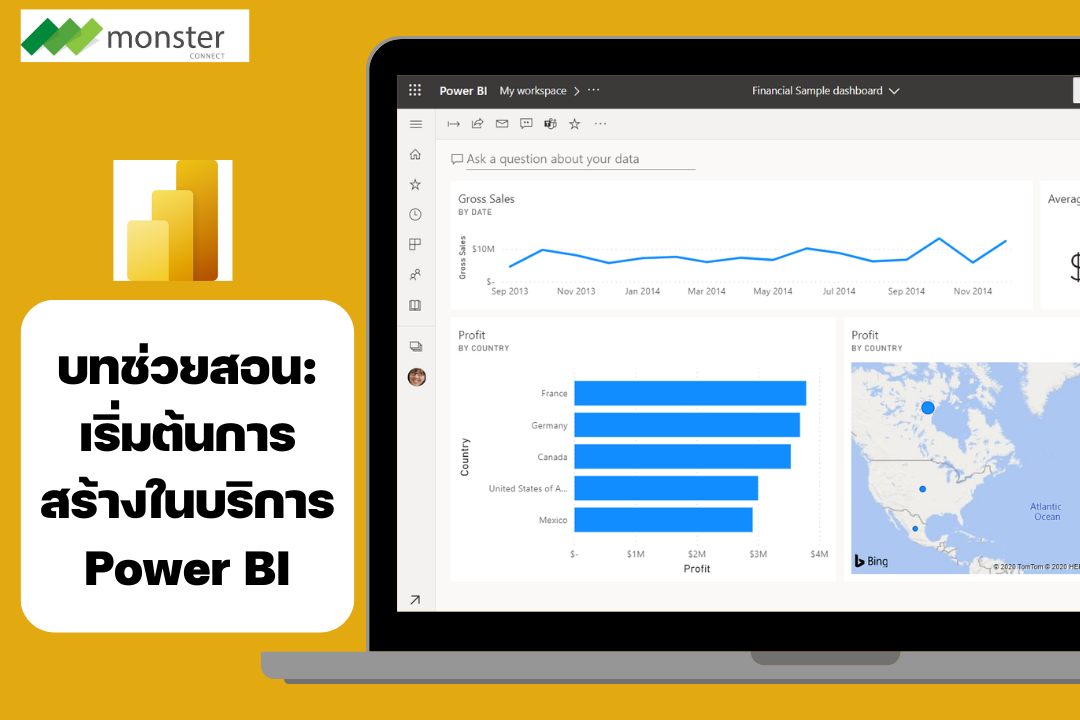
บทช่วยสอน: เริ่มต้นการสร้างในบริการ Power BI
นําไปใช้กับ: บริการของ Power BI Power BI Desktop
บทช่วยสอนนี้เป็นการแนะนำคุณสมบัติการทำงานบางรายการของบริการของ Power BI ในบทช่วยสอนนี้ คุณจะได้เชื่อมต่อกับข้อมูล สร้างรายงานและแดชบอร์ด และถามคำถามต่าง ๆ เกี่ยวกับข้อมูลของคุณ คุณสามารถทำสิ่งต่าง ๆ ได้มากมายด้วยบริการของ Power BI บทช่วยสอนนี้เป็นเพียงการทำงานเบื้องต้นสำหรับคุณเท่านั้น เพื่อทำความเข้าใจว่าบริการ Power BI นั้นเหมาะสมกับข้อเสนอ Power BI อื่นๆ อย่างไร เราขอแนะนำให้คุณอ่านเรื่อง Power BI คืออะไร
คุณเป็นผู้อ่านรายงานมากกว่าผู้สร้างหรือไม่ การเดินทางสำรวจบริการ Power BI เป็นจุดเริ่มต้นที่ดีสำหรับคุณ
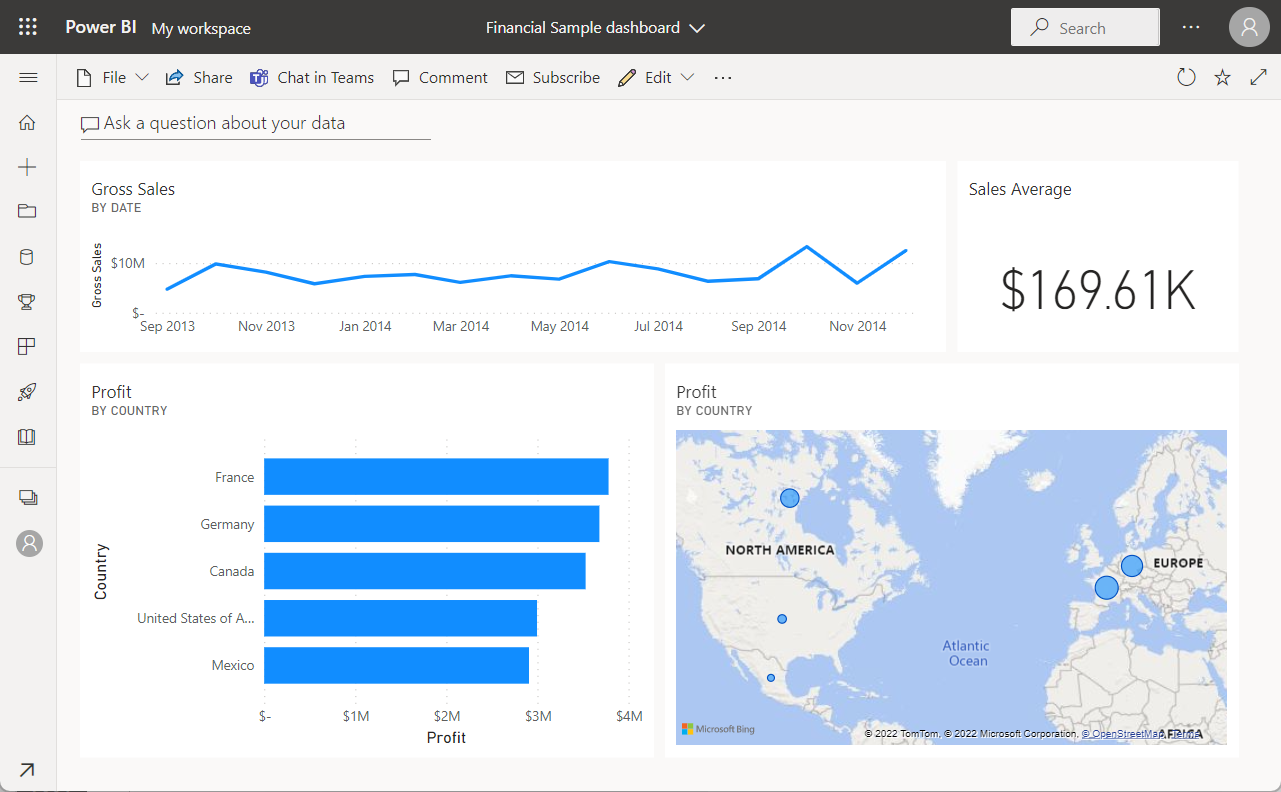
ในบทช่วยสอนนี้ คุณจะทำขั้นตอนต่อไปนี้ให้เสร็จสมบูรณ์:
- ลงชื่อเข้าใช้บัญชีออนไลน์ Power BI ของคุณ หรือลงทะเบียน ถ้าคุณยังไม่มีบัญชี
- เปิดบริการของ Power BI
- รับข้อมูลบางอย่าง และเปิดในมุมมองรายงาน
- ใช้ข้อมูลนั้นเพื่อสร้างการแสดงภาพ และบันทึกเป็นรายงาน
- สร้างแดชบอร์ด โดยปักหมุดไทล์จากรายงาน
- เพิ่มการแสดงภาพอื่นๆ ลงในแดชบอร์ดของคุณโดยใช้เครื่องมือภาษาธรรมชาติของ Q&A
- ปรับขนาด จัดเรียงใหม่ และแก้ไขรายละเอียดสำหรับไทล์บนแดชบอร์ด
- ล้างข้อมูล โดยการลบชุดข้อมูล รายงาน และแดชบอร์ด
ลงชื่อออกจากบริการ Power BI
คุณต้องมีสิทธิ์การใช้งานPower BI Proหรือ Premium Per User (PPU) เพื่อสร้างเนื้อหาใน Power BI ถ้าคุณยังไม่มีบัญชี Power BI และวางแผนการสร้างเนื้อหา ให้ ลงทะเบียนเพื่อทดลองใช้งาน Power BI Premium Per User 60 วันฟรี ก่อนที่คุณจะเริ่มต้นใช้งาน ทําตัวช่วยสร้างให้เสร็จสมบูรณ์เพื่อรับสิทธิ์การใช้งานฟรี เปิดบริการของ Power BI (app.powerbi.com) เลือกไอคอน ฉัน และเลือก ซื้อ Pro ทันที หรือ ลองใช้งานคุณลักษณะแบบชําระเงิน ฟรี
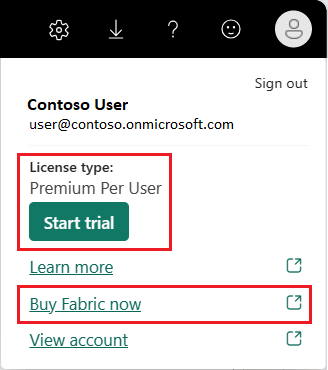
ขั้นตอนที่ 1: รับข้อมูล
บ่อยครั้งเมื่อคุณต้องการสร้างรายงาน Power BI คุณเริ่มต้นในPower BI Desktop Power BI Desktop ให้ประสิทธิภาพมากขึ้น คุณสามารถแปลง จัดรูปร่าง และสร้างแบบจําลองข้อมูลก่อนที่คุณจะเริ่มออกแบบรายงาน แต่ครั้งนี้ เราจะเริ่มต้นจากการสร้างรายงานในบริการ Power BI
ในบทช่วยสอนนี้ เราได้รับข้อมูลจากไฟล์ Microsoft Excel แบบง่าย คุณต้องการทำตามหรือไม่ ดาวน์โหลดไฟล์ตัวอย่างทางการเงิน
1. ในการเริ่มต้น ให้เปิดบริการ Power BI (app.powerbi.com) ในเบราว์เซอร์ของคุณไม่มีบัญชีใช่หรือ ไม่ต้องกังวล คุณสามารถ ลงทะเบียนเพื่อทดลองใช้งาน Power BI Premium Per User 60 วันได้ฟรี
2. ให้เลือก พื้นที่ทำงานของฉัน ในบานหน้าต่างการนำทาง
3. ใน พื้นที่ทำงานของฉัน ให้เลือก ใหม่>อัปโหลดไฟล์หน้ารับข้อมูลจะเปิดขึ้น
4. ภายใต้ส่วน สร้างเนื้อหาใหม่ เลือก ไฟล์ไฟล์>ภายในเครื่อง จากนั้นเลือกตําแหน่งที่คุณบันทึกไฟล์ Excel
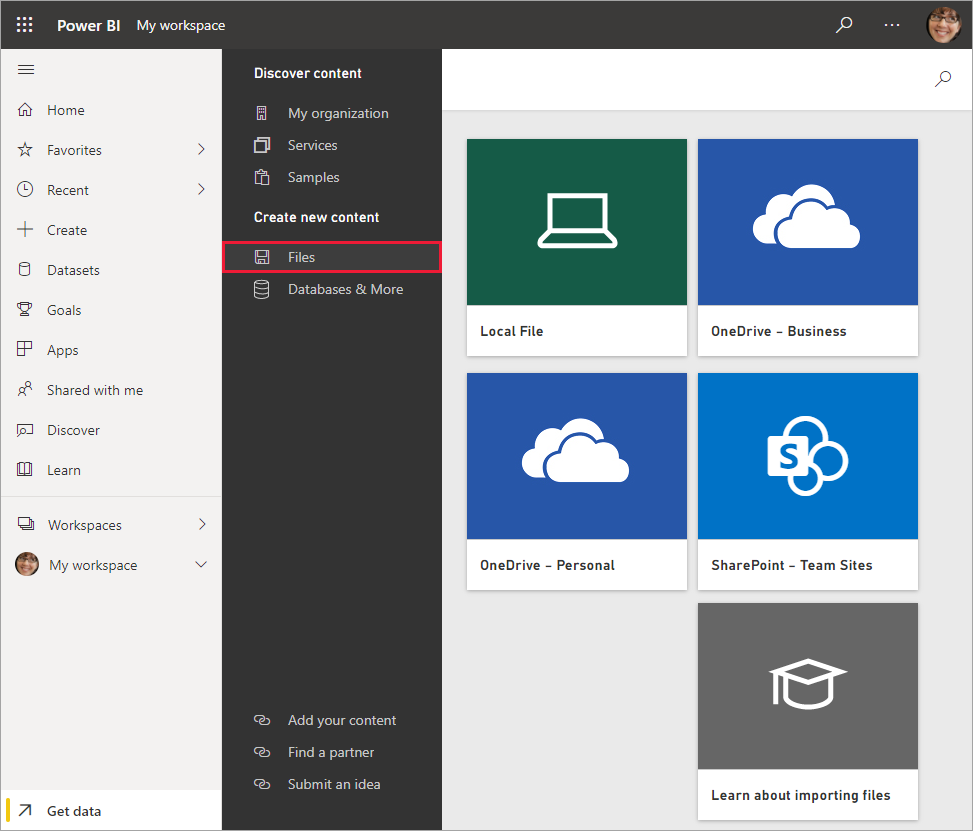
5. เรียกดูไฟล์บนคอมพิวเตอร์ของคุณ และเลือกเปิด
6. สำหรับบทช่วยสอนนี้ เราเลือกนำเข้าเพื่อเพิ่มไฟล์ Excel เป็นชุดข้อมูลที่เราสามารถใช้เพื่อสร้างรายงานและแดชบอร์ด ถ้าคุณเลือกอัปโหลด เวิร์กบุ๊ก Excel ทั้งหมดถูกอัปโหลดไปยัง Power BI ซึ่งคุณสามารถเปิด และแก้ไขใน Excel Online
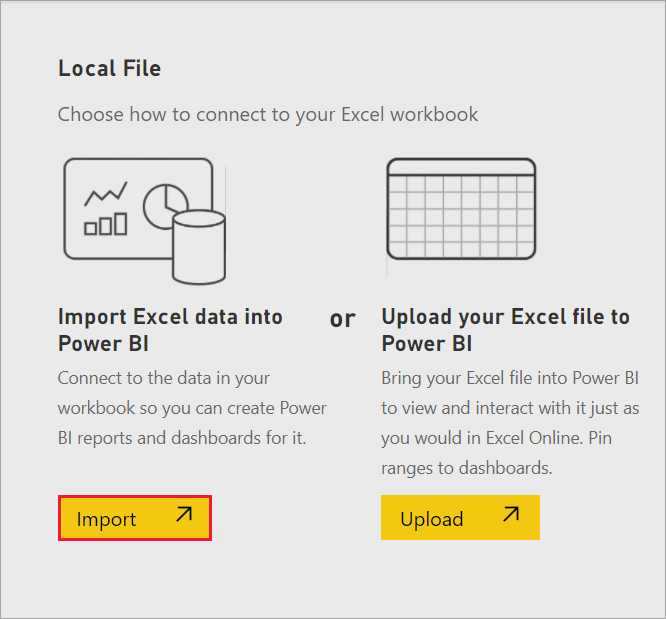
7. เมื่อชุดข้อมูลของคุณพร้อมแล้ว ให้เลือก ตัวเลือกเพิ่มเติม (…) ถัดจากชุดข้อมูลตัวอย่างทางการเงินของคุณ จากนั้นเลือก สร้างรายงาน เพื่อเปิดตัวแก้ไขรายงาน
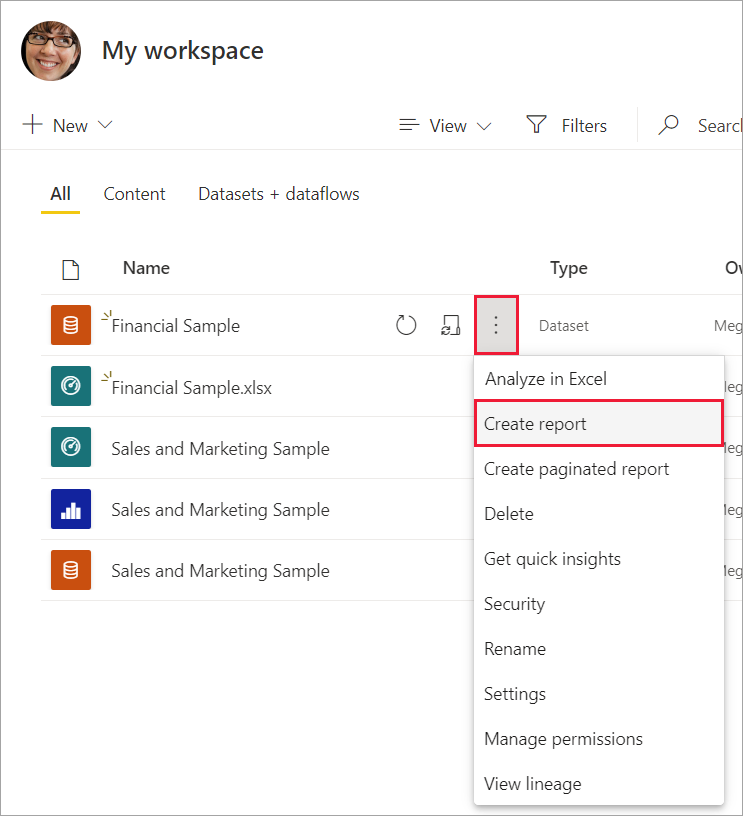
พื้นที่ทำงานสำหรับรายงานว่างเปล่า เราจะเห็นหน้าต่างตัวกรองการแสดงภาพ และเขตข้อมูลทางด้านขวา
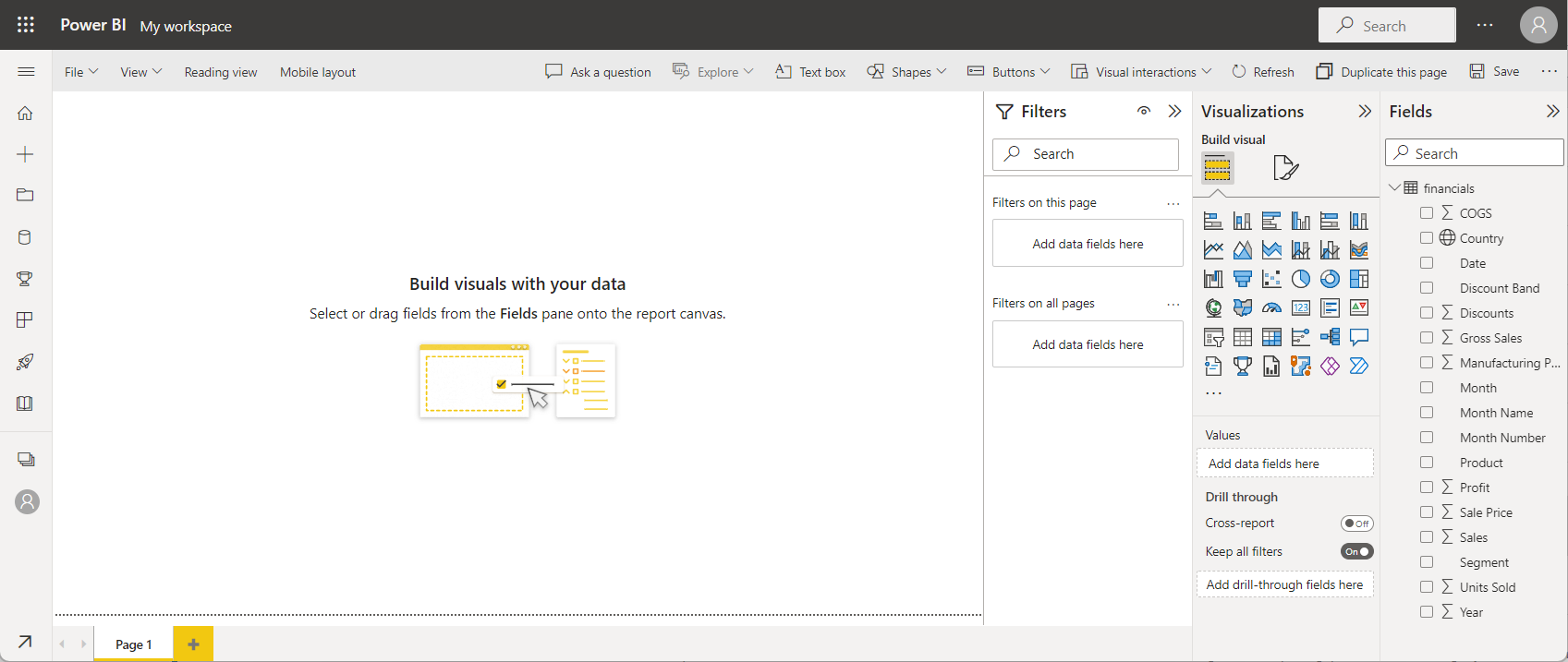
เคล็ดลับ
เลือกปุ่มการนำทางส่วนกลางที่มุมซ้ายบนเพื่อยุบบานหน้าต่างนำทาง วิธีที่ผืนผ้าใบของคุณมีพื้นที่มากขึ้น
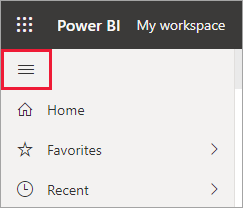
8. ขณะนี้คุณอยู่ในมุมมองการแก้ไข สังเกตเห็นตัวเลือก มุมมองการอ่าน ในแถบเมนู
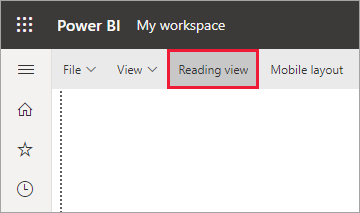
ขณะอยู่ในมุมมองการแก้ไข คุณสามารถแก้ไขรายงานได ้เนื่องจากคุณเป็นเจ้าของ และ ผู้สร้าง รายงาน เมื่อคุณแชร์รายงานของคุณกับเพื่อนร่วมงาน บ่อยครั้งที่พวกเขาเท่านั้นจะสามารถโต้ตอบกับรายงานในมุมมองการอ่าน พวกเขาเป็น ผู้บริโภค รายงานใน พื้นที่ทำงานของฉัน
ขั้นตอนที่ 2: สร้างแผนภูมิในรายงาน
หลังจากที่คุณเชื่อมต่อกับข้อมูลแล้ว เริ่มต้นสำรวจ เมื่อคุณพบสิ่งที่น่าสนใจ คุณสามารถบันทึกลงในผืนผ้าใบรายงาน จากนั้นคุณสามารถปักหมุดมันไว้ที่แดชบอร์ดเพื่อตรวจสอบและดูว่าจะเปลี่ยนแปลงอย่างไรเมื่อเวลาผ่านไป แต่สิ่งแรกที่ควรทํา
1. ในตัวแก้ไขรายงาน ให้เริ่มต้นในบานหน้าต่างเขตข้อมูลทางด้านขวาของหน้าเพื่อสร้างรูปภาพ เลือกเขตข้อมูล ยอดขายรวม เขตข้อมูล วันที่
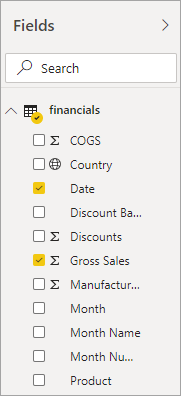
Power BI วิเคราะห์ข้อมูลและสร้างการแสดงข้อมูลด้วยภาพแผนภูมิคอลัมน์
หมายเหตุ
ถ้าคุณเลือกเขตข้อมูล วันที่ แทนที่ ยอดขายรวม มาก่อนแล้ว คุณจะเห็นตาราง ไม่ต้องกังวล! เรากำลังจะเปลี่ยนการแสดงข้อมูลด้วยภาพในขั้นตอนถัดไป
เขตข้อมูลบางอันมีสัญลักษณ์ซิกมาถัดจากเขตข้อมูลดังกล่าว เพราะ Power BI ตรวจพบว่าเขตข้อมูลประกอบด้วยค่าตัวเลข
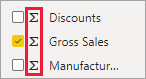
2. สลับไปยังวิธีการแสดงข้อมูลของคุณแบบอื่นกันเถอะ แผนภูมิเส้นเป็นวิชวลที่ดีสำหรับการแสดงค่าเมื่อเวลาผ่านไป เลือกไอคอน แผนภูมิเส้น จากบานหน้าต่าง การแสดงข้อมูลด้วยภาพ
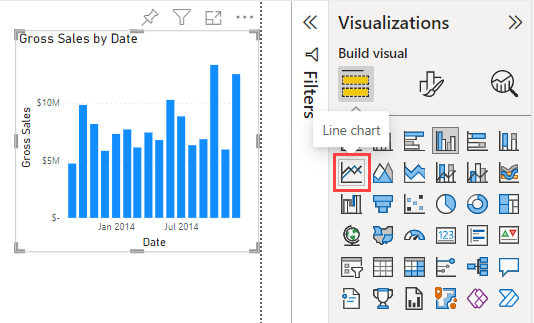
3. แผนภูมินี้น่าสนใจ ดังนั้นให้ปักหมุดที่แดชบอร์ด โฮเวอร์เหนือการแสดงภาพ และเลือกไอคอนหมุดที่ปรากฏขึ้นด้านบนหรือด้านล่าง
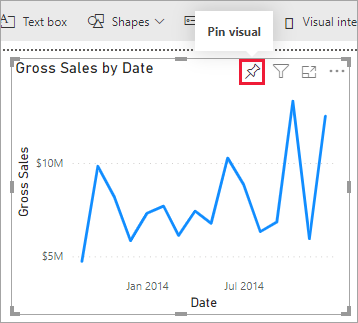
4. เนื่องจากเป็นรายงานใหม่ คุณจะได้รับแจ้งให้บันทึกก่อนที่คุณสามารถปักหมุดการแสดงภาพไปยังแดชบอร์ดได้ ตั้งชื่อรายงานของคุณ (ตัวอย่างเช่น รายงานตัวอย่างทางการเงิน) จากนั้น บันทึกในตอนนี้คุณกำลังดูรายงานในมุมมองการอ่าน
5. เลือกไอคอน หมุด อีกครั้ง
6. เลือก แดชบอร์ดใหม่ และตั้งชื่อเป็น แดชบอร์ดตัวอย่างด้านการเงิน เป็นต้น
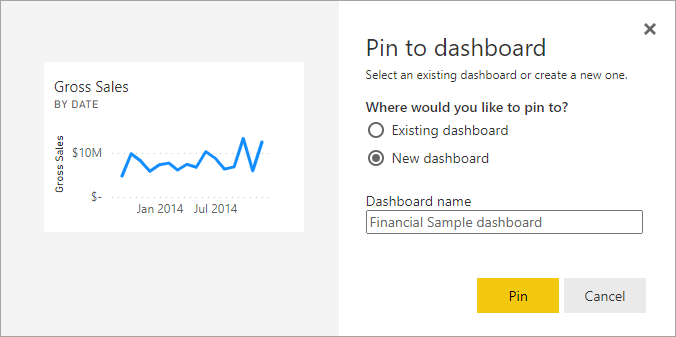
ข้อความว่าสำเร็จแล้ว (ใกล้กับมุมบนขวา) ช่วยให้คุณทราบว่าได้เพิ่มการแสดงภาพเป็นไทล์ลงในแดชบอร์ดของคุณแล้ว
7. ให้เลือกไปยังแดชบอร์ดเพื่อดูแดชบอร์ดใหม่ที่มีแผนภูมิเส้นที่คุณปักหมุดตามไทล์
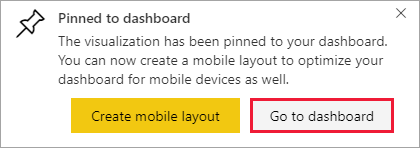
ตอนนี้คุณได้ตรึงการแสดงข้อมูลด้วยภาพนี้แล้ว ซึ่งถูกจัดเก็บไว้ในแดชบอร์ดของคุณ ข้อมูลจะยังคงเป็นปัจจุบันอยู่เสมอเพื่อให้คุณสามารถติดตามค่าล่าสุดได้อย่างรวดเร็ว อย่างไรก็ตาม ถ้าคุณเปลี่ยนประเภทการแสดงข้อมูลด้วยภาพในรายงาน การแสดงข้อมูลด้วยภาพบนแดชบอร์ดจะไม่เปลี่ยนแปลง
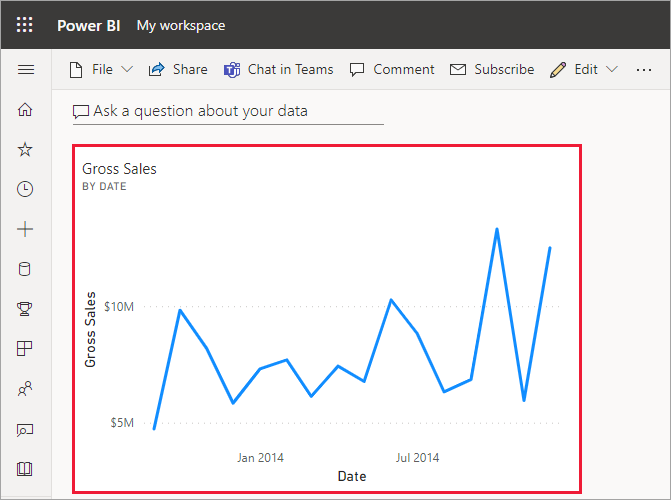
8. เลือกไทล์ใหม่บนแดชบอร์ดของคุณ Power BI นำคุณกลับสู่รายงานในมุมมองการอ่าน
9. เมื่อต้องการสลับกลับไปยังมุมมองการแก้ไข ให้เลือก ตัวเลือกเพิ่มเติม (…) ในแถบ>เมนู แก้ไข
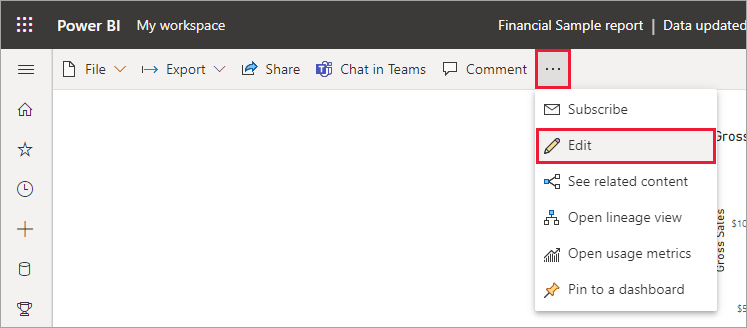
เมื่อกลับไปที่มุมมองการแก้ไข คุณสามารถทำการสำรวจและปักหมุดไทล์ได้ต่อไป
ขั้นตอนที่ 3: สํารวจด้วย Q&A
สําหรับการสํารวจข้อมูลของคุณอย่างรวดเร็ว ลองถามคําถามในกล่องคําถาม Q&A Q&A ช่วยให้คุณถามคิวรีภาษาธรรมชาติเกี่ยวกับข้อมูลของคุณ ในแดชบอร์ด กล่อง Q&A อยู่ที่ด้านบนสุด (ถามคําถามเกี่ยวกับข้อมูลของคุณ) ภายใต้แถบเมนู ในรายงาน กล่องนี้อยู่ที่แถบเมนูด้านบนสุด (ถามคำถาม)
1. ถ้าต้องการกลับไปยังแดชบอร์ด ให้เลือก พื้นที่ทำงานของฉัน ในแถบส่วนหัว Power BI สีดำ
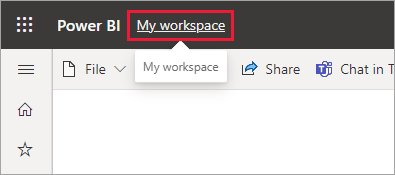
2. ใน พื้นที่ทำงานของฉัน ให้เลือกแดชบอร์ดของคุณ
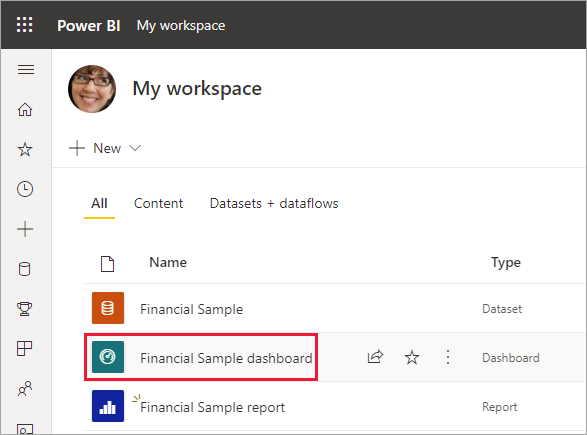
3. เลือกถามคำถามเกี่ยวกับข้อมูลของคุณ Q&A จะให้คําแนะนําจํานวนหนึ่งโดยอัตโนมัติ
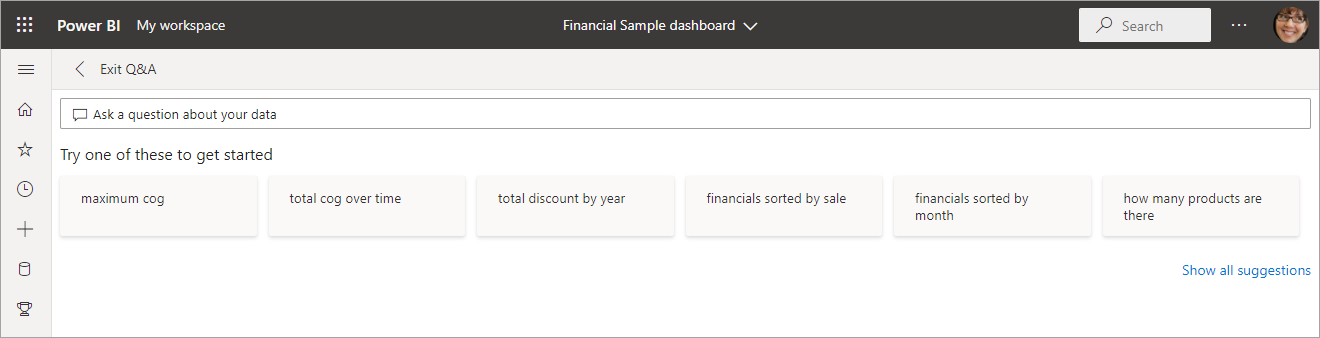
4. คำแนะนำบางอย่างจะเปลี่ยนกลับเป็นค่าเดียว ตัวอย่างเช่น เลือกยอดขายเฉลี่ยเป็นเท่าไรQ&A ค้นหาคําตอบและแสดงในรูปแบบการแสดงภาพการ์ด
5. เลือก ปักหมุดวิชวล และปักหมุดการแสดงข้อมูลด้วยภาพนี้ไปยังแดชบอร์ดตัวอย่างทางการเงิน
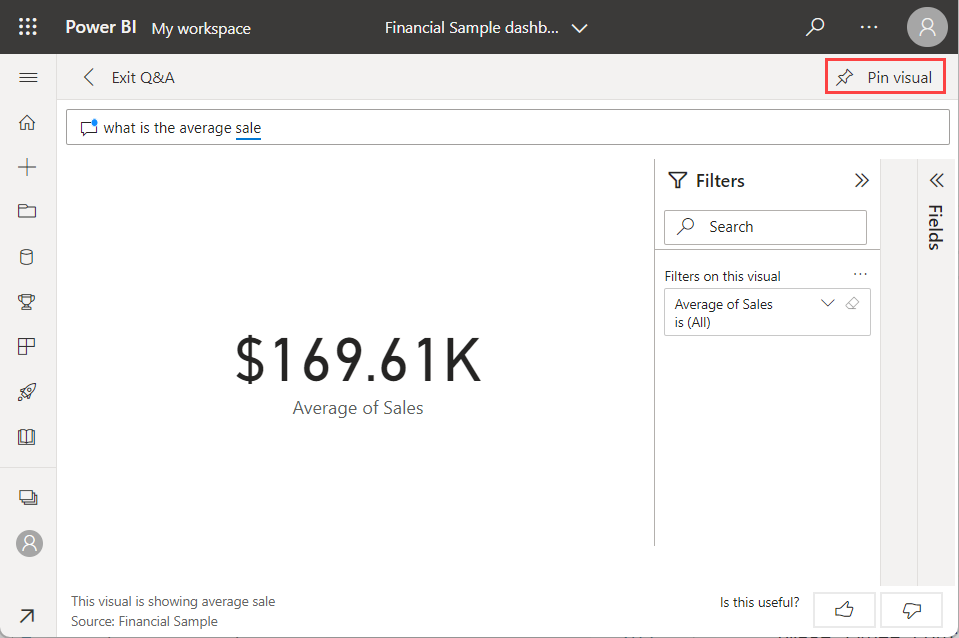
6. กลับไปที่ Q&A และพิมพ์กําไรทั้งหมดตามประเทศ
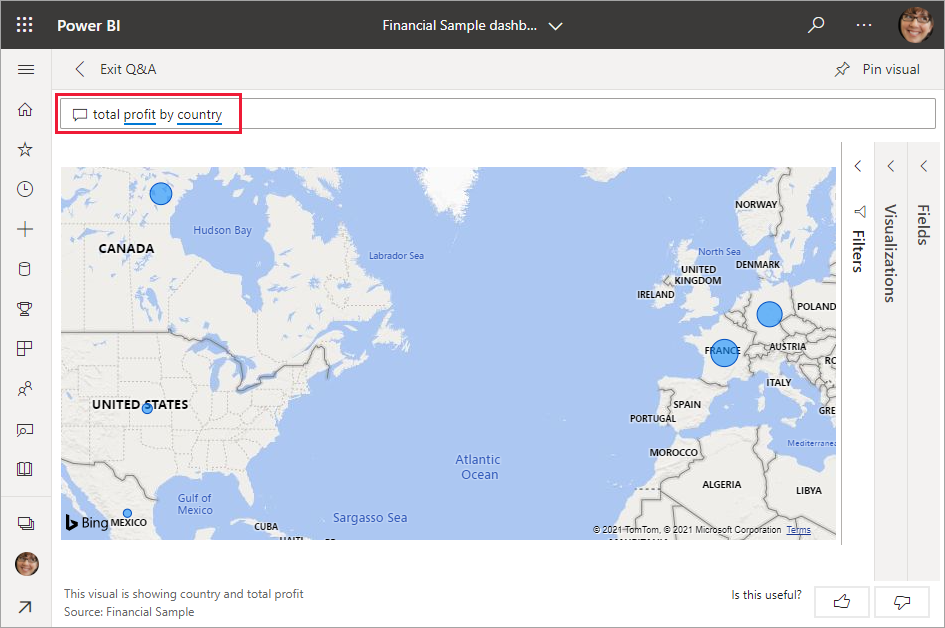
7. ปักหมุดแผนผังไปยังแดชบอร์ดตัวอย่างทางการเงินด้วย
8. บนแดชบอร์ด ให้เลือกแผนที่คุณเพิ่งปักหมุด ดูว่าจะเปิด Q&A อีกครั้งได้อย่างไร?
9 วางเคอร์เซอร์หลังประเทศในกล่อง Q&A และพิมพ์เป็นแถบ Power BI สร้างแผนภูมิแท่งพร้อมผลลัพธ์
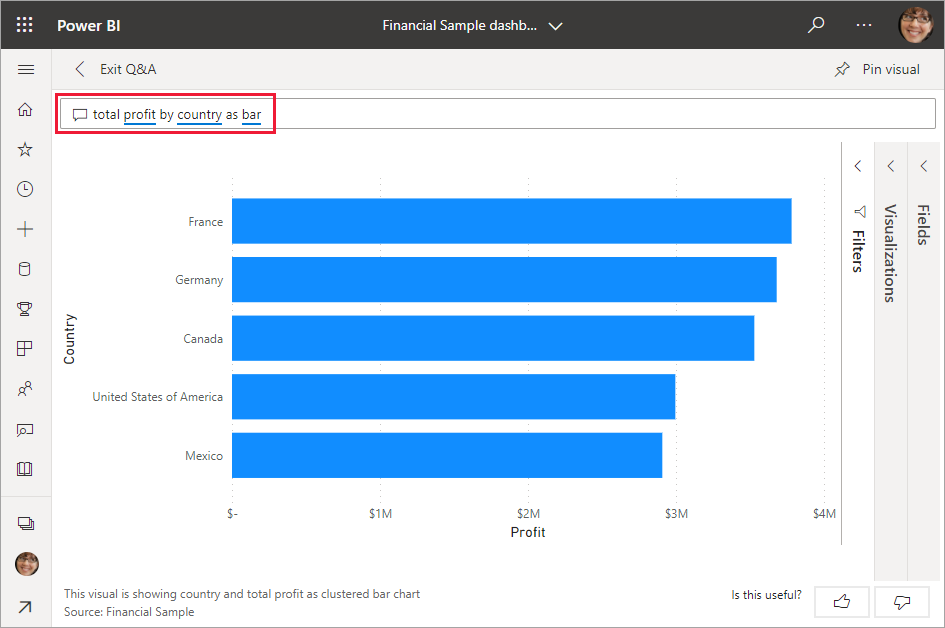
10. ปักหมุดแผนภูมิแท่งไปยังแดชบอร์ดตัวอย่างทางการเงินด้วย
11. เลือก ออกจาก Q&A เพื่อกลับไปยังแดชบอร์ดของคุณที่คุณเห็นไทล์ใหม่ที่คุณสร้างขึ้นแม้ว่าคุณจะเปลี่ยนแผนที่เป็นแผนภูมิแท่งใน Q&A แล้ว แต่ไทล์นั้นยังคงเป็นแผนที่เพราะเป็นแผนที่เมื่อคุณปักหมุด
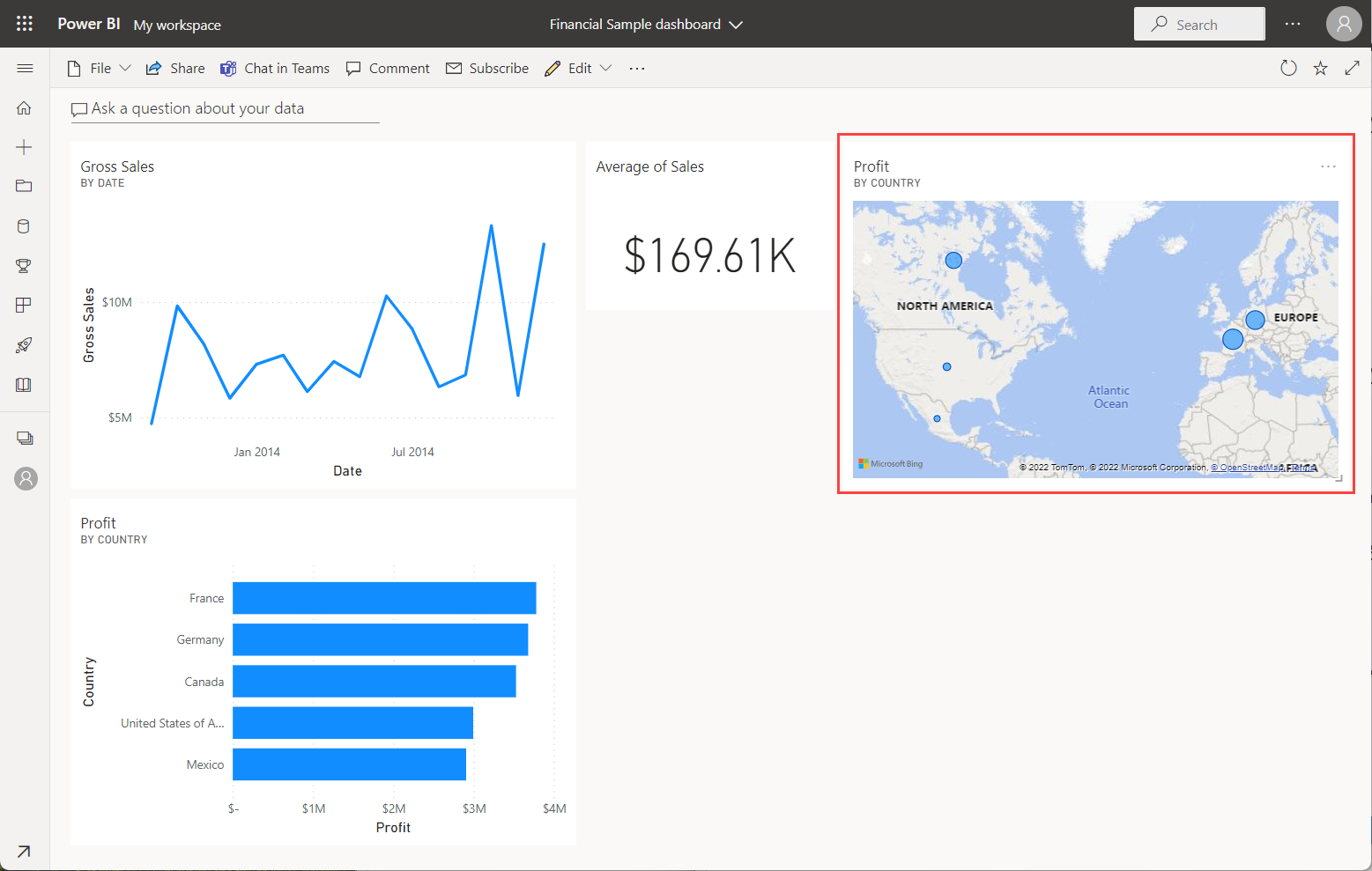
ขั้นตอนที่ 4: การจัดตำแหน่งไทล์ใหม่
เราสามารถจัดเรียงไทล์ใหม่เพื่อทำให้การใช้งานพื้นที่แดชบอร์ดดียิ่งขึ้นได้
1. ลากมุมขวาล่างของไทล์แผนภูมิเส้น ยอดขายรวม ขึ้นไปด้านบน จนกว่าจะมีความสูงเท่ากับค่า เฉลี่ยของ ไทล์ยอดขาย จากนั้นจึงปล่อย
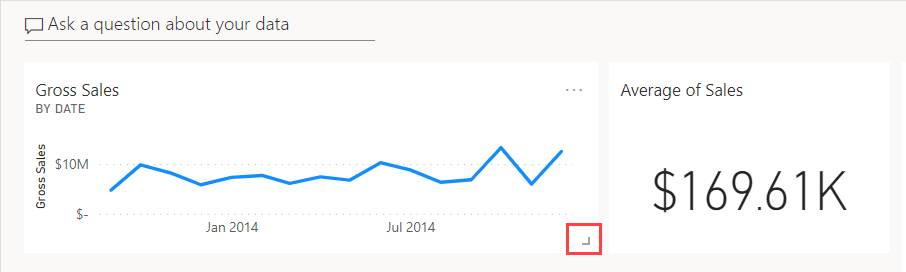
ในตอนนี้ ทั้งสองไทล์จึงมีความสูงเท่ากัน
2. เลือกตัวเลือกเพิ่มเติม (…) สําหรับค่าเฉลี่ยของไทล์>การขาย แก้ไขรายละเอียด
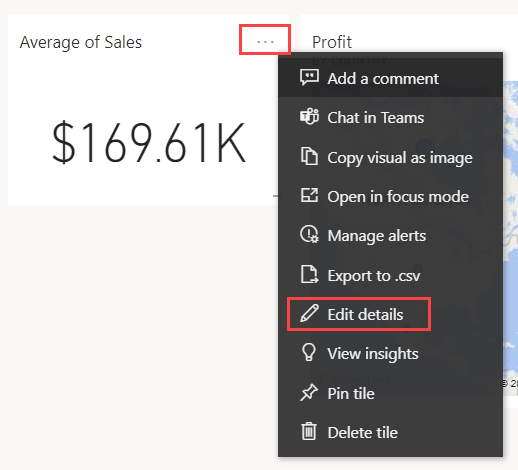
3. ในกล่องชื่อเรื่อง พิมพ์ยอดขายโดยเฉลี่ย>นําไปใช้
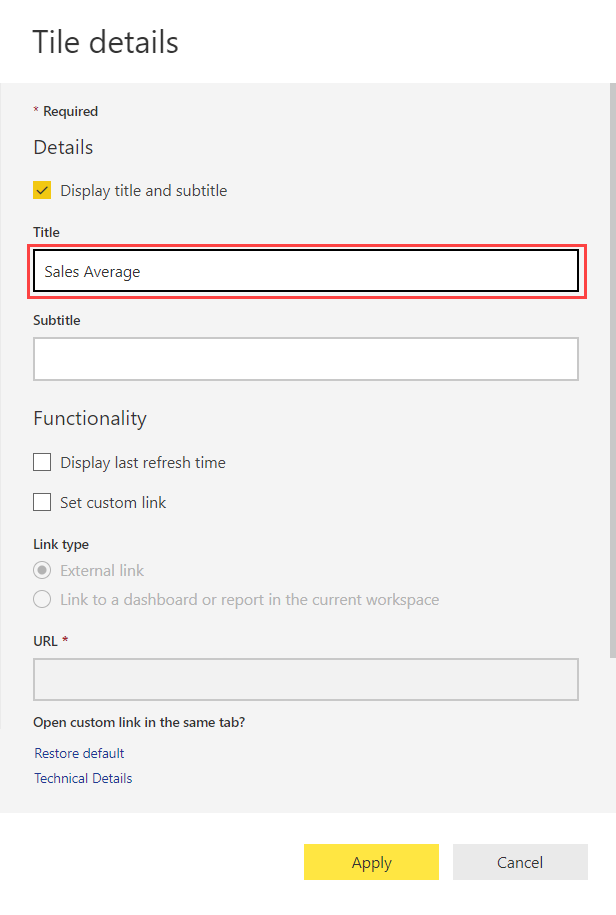
4. จัดเรียงวิชวลอื่น ๆ ให้พอดีเข้าด้วยกัน
การจัดตำแหน่งช่วยให้ดูดีขึ้น
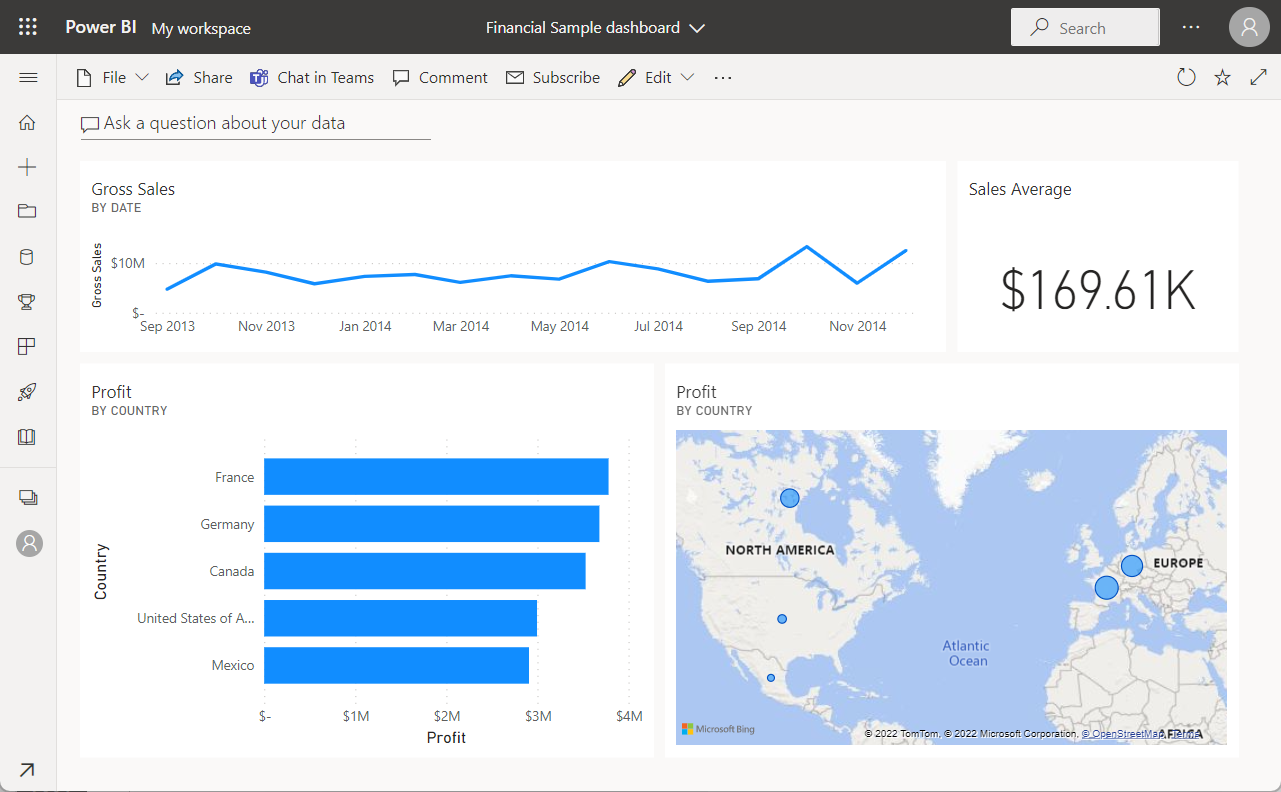
ล้างแหล่งข้อมูล
ในตอนนี้ คุณสำเร็จบทช่วยสอนแล้ว คุณสามารถลบชุดข้อมูล รายงานและแดชบอร์ดได้
1. เลือก พื้นที่ทำงานของฉัน ในแถบส่วนหัว Power BI สีดำ
2. เลือกตัวเลือกเพิ่มเติม (…) ที่อยู่ถัดจากการลบชุดข้อมูล>ตัวอย่างทางการเงิน
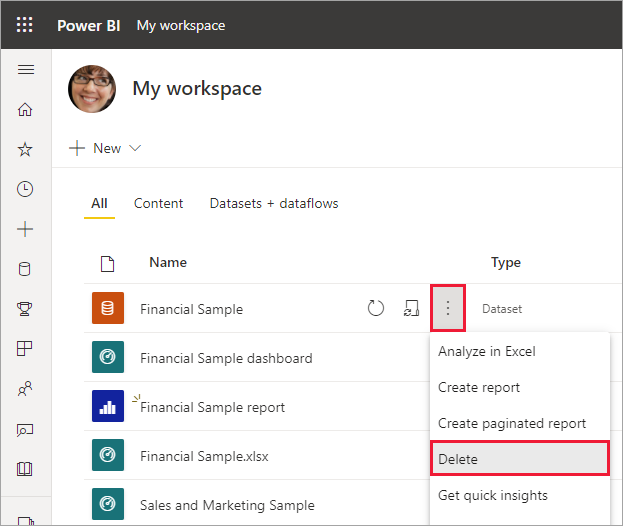
คุณจะเห็นคำเตือนว่ารายงานทั้งหมดและแดชบอร์ดที่มีข้อมูลจากชุดข้อมูลจะถูกลบออกไป
3. เลือกลบ
อ้างอิง Microsoft
สอบถามเพิ่มเติม
💬Line: @monsterconnect https://lin.ee/cCTeKBE
☎️Tel: 02-026-6664
📩Email: [email protected]
📝 Price List สินค้า https://bit.ly/3mSpuQY
🏢 Linkedin : https://www.linkedin.com/company/monster-connect-co-ltd/
📺 YouTube : https://www.youtube.com/c/MonsterConnectOfficial
📲 TikTok : https://www.tiktok.com/@monsteronlines
🌍 Website : www.monsterconnect.co.th

