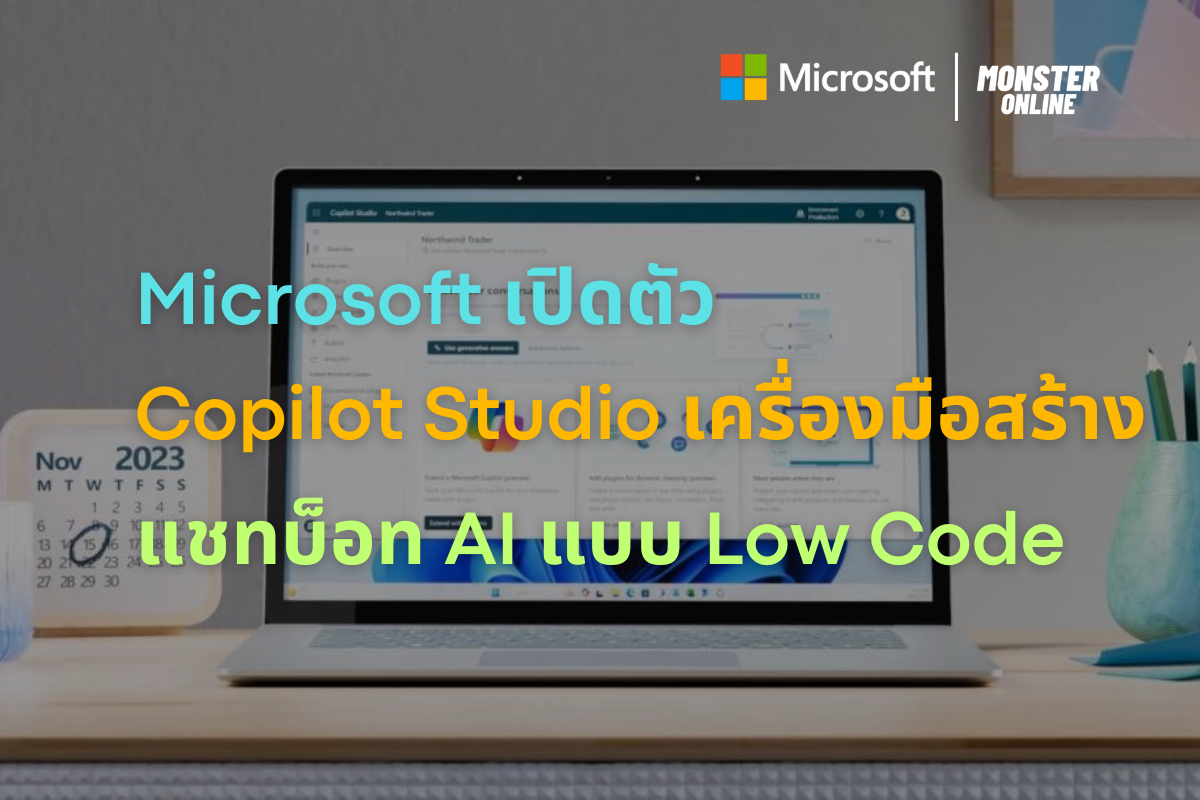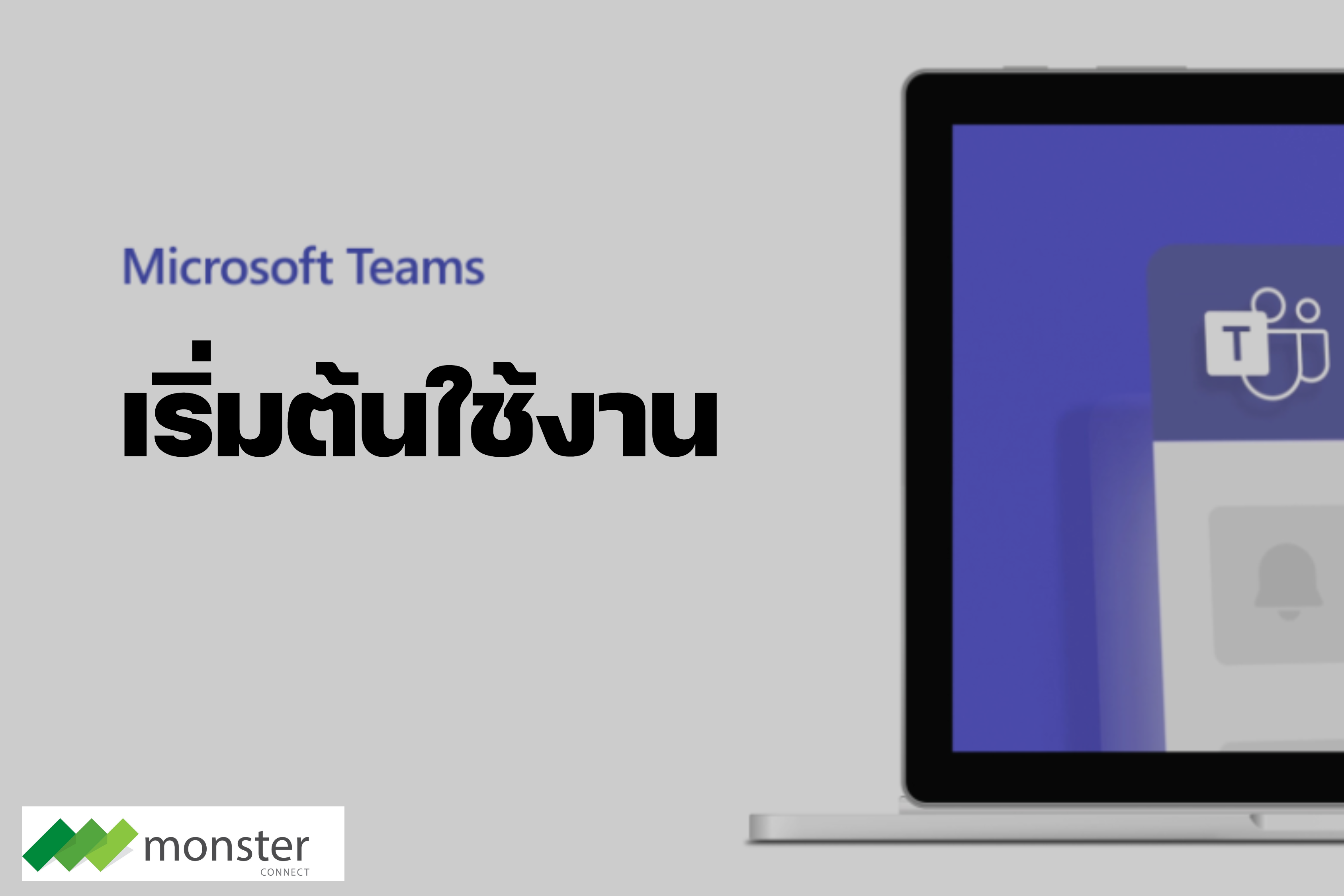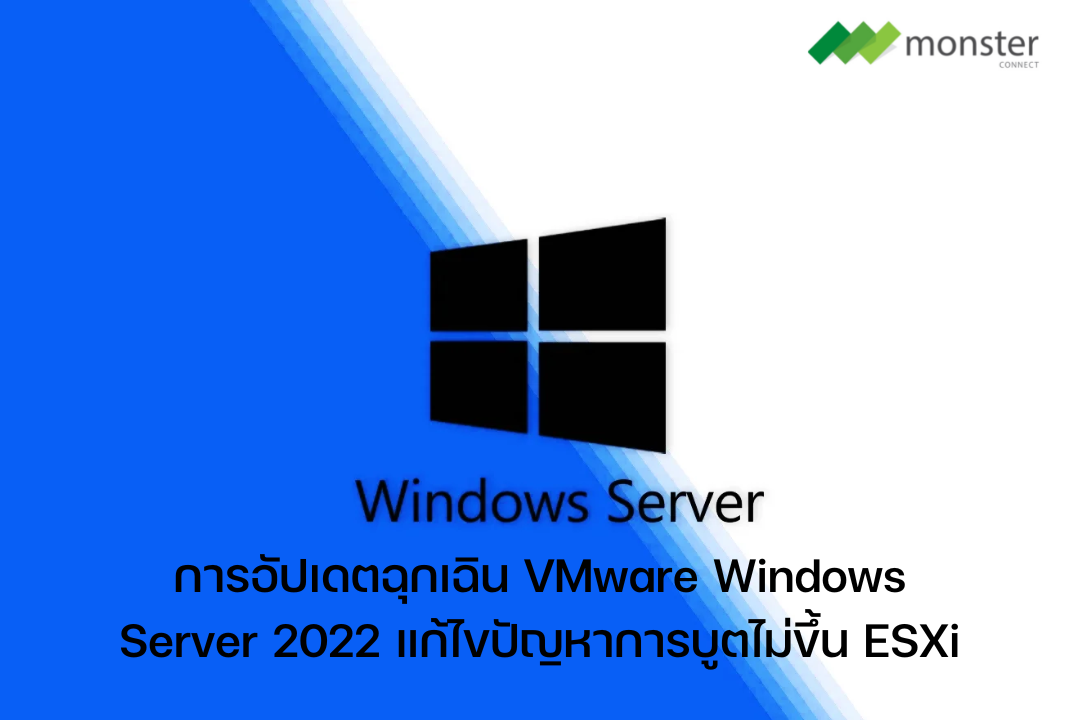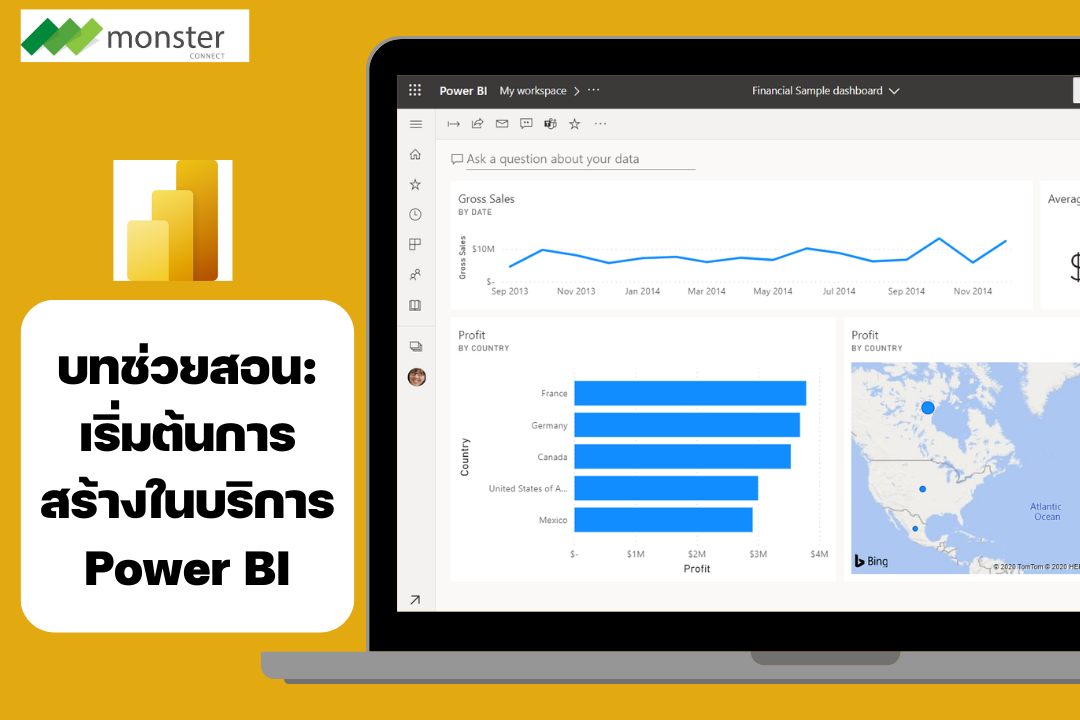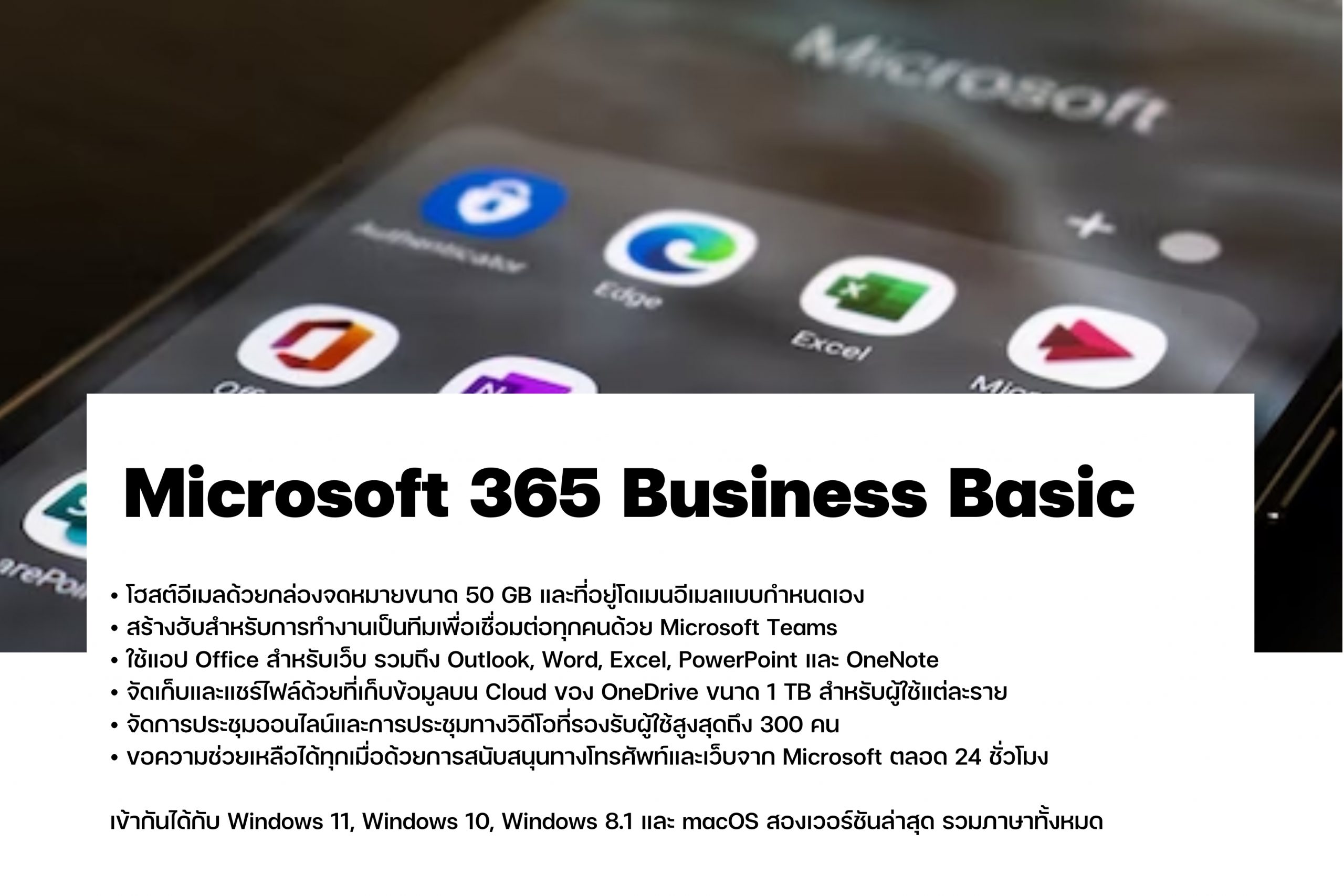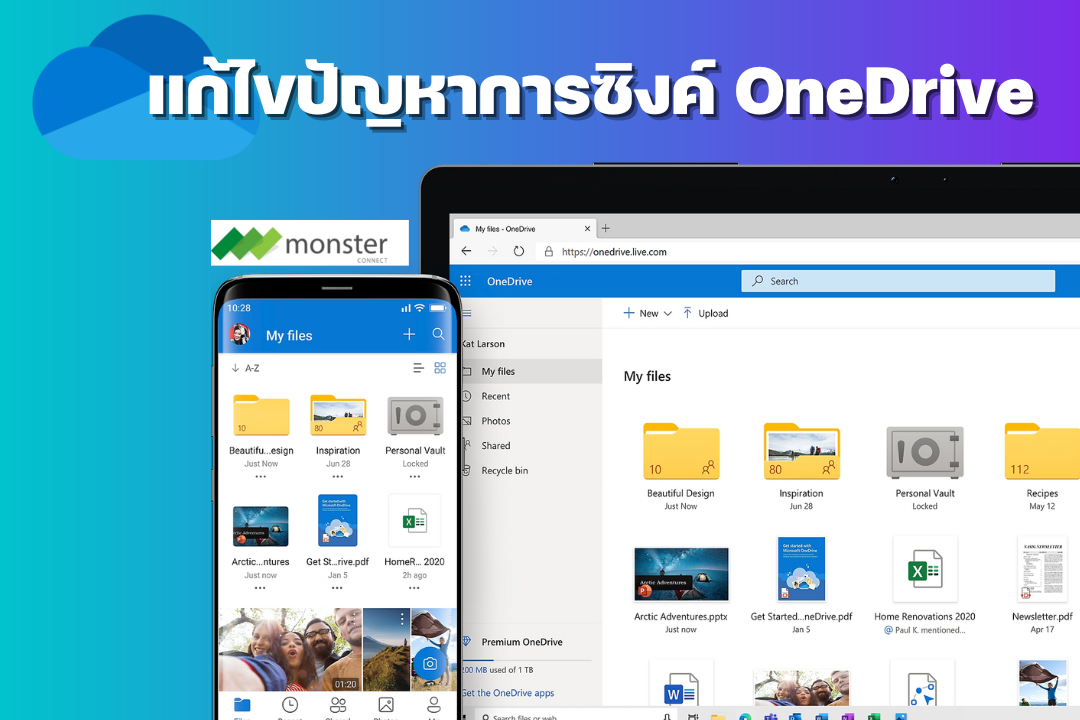4 ความเข้าใจผิดเกี่ยวกับ AI
Karmel Allison มักจะได้ยินความเข้าใจผิดเกี่ยวกับ AI ตั้งแต่สิ่งที่เป็นไปจนถึงสิ่งที่สามารถทําได้ ด้วยอาชีพที่ครอบคลุมชีวสารสนเทศศาสตร์ภาษาศาสตร์การสนับสนุนด้านการดูแลสุขภาพและกว่าทศวรรษที่มุ่งเน้นไปที่ปัญญาประดิษฐ์เธอมองว่าความเข้าใจผิดเหล่านี้เป็นโอกาสในการสนทนาเกี่ยวกับความหมายของการเป็นมนุษย์ไม่ว่าจะเป็นทางชีววิทยาภาษาหรือเทคโนโลยี "ฉันมีแรงผลักดันนี้เสมอที่จะเข้าใจสิ่งใหญ่โตและอสัณฐานเหล่านี้ที่เราจัดการในฐานะมนุษย์" Allison ผู้ศึกษาแนวโน้ม AI ในฐานะที่ปรึกษาด้านเทคนิคของ Kevin Scott ประธานเจ้าหน้าที่ฝ่ายเทคโนโลยีของ Microsoft กล่าว "ไม่มีคําตอบง่ายๆ ใน AI ซึ่งเป็นส่วนหนึ่งของสิ่งที่ทําให้มันสนุก มันเป็นการสํารวจปลายเปิดว่าเราต้องการให้อนาคตเป็นอย่างไร" นี่คือ Allison ที่พูดถึงความเข้าใจผิดทั่วไปสี่ประการ : ความเชื่อที่ 1 : AI จะแย่งงานของทุกคน "AI จะเปลี่ยนลักษณะของงานบางอย่างในขณะที่สร้างโอกาสใหม่ๆ ให้ผู้คนได้มุ่งเน้นไปที่งานที่มีความหมายและสร้างสรรค์มากขึ้น" Allison กล่าว "เรามีโอกาสที่จะคิดใหม่เกี่ยวกับวิธีการทํางานของเราและวิธีที่เราใช้ประโยชน์จากเครื่องมือ AI ใหม่เหล่านี้ในสตรีมงานของเรา" ตัวอย่างเช่น AI ที่สามารถเขียนโค้ดต้นแบบหรือสรุปข้อมูลสเปรดชีตช่วยให้ผู้คนมีอิสระในการใช้เวลาอย่างมีกลยุทธ์มากขึ้นเพื่อแก้ปัญหาที่ใหญ่กว่าหรือคิดค้นเศรษฐกิจใหม่ "AI จะยกระดับเราในฐานะมนุษย์และดูแลงานที่น่าเบื่อบางอย่างที่บางทีเราอาจไม่ชอบตั้งแต่แรก"...
Read More