
ภาพรวมของสูตรใน Excel
เริ่มต้นใช้งานการสร้างสูตรและใช้ฟังก์ชันในตัวเพื่อทำการคำนวณและแก้ไขปัญหา
สิ่งสำคัญ: ผลลัพธ์ที่คํานวณแล้วของสูตรและฟังก์ชันเวิร์กชีต Excel บางอย่างอาจแตกต่างกันเล็กน้อยระหว่างพีซี Windows ที่ใช้สถาปัตยกรรม x86 หรือ x86-64 และพีซี Windows RT ที่ใช้ARMแบบพื้นฐาน เรียนรู้เพิ่มเติมเกี่ยวกับความแตกต่าง
สิ่งสำคัญ: ในบทความนี้ เราจะกล่าวถึง XLOOKUP และ VLOOKUP ที่คล้ายกัน ลองใช้ฟังก์ชัน XLOOKUP ใหม่ VLOOKUP เวอร์ชันที่ปรับปรุงแล้วซึ่งใช้งานได้ในทุกทิศทางและส่งกลับรายการที่ตรงกันทุกรายการตามค่าเริ่มต้น ซึ่งช่วยให้ใช้งานได้ง่ายกว่าเวอร์ชันก่อนหน้า
สร้างสูตรที่อ้างอิงถึงค่าในเซลล์อื่น
1. เลือกเซลล์
2. พิมพ์เครื่องหมายเท่ากับ =
หมายเหตุ: สูตรใน Excel จะขึ้นต้นด้วยเครื่องหมายเท่ากับ
3. เลือกเซลล์หรือพิมพ์ตำแหน่งเซลล์ในเซลล์ที่เลือก
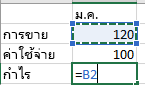
4. ใส่ตัวตัวตัว ตัวอย่างเช่น – for การลบ
5. เลือกเซลล์ถัดไปหรือพิมพ์ตำแหน่งเซลล์ในเซลล์ที่เลือก

6. กด Enter ผลลัพธ์ของการคํานวณจะปรากฏในเซลล์ที่มีสูตร
ดูสูตร
1. เมื่อใส่สูตรในเซลล์แล้ว สูตรจะปรากฏใน แถบสูตร

2. เมื่อต้องการดูสูตร ให้เลือกเซลล์ และสูตรจะปรากฏในแถบสูตร

ใส่สูตรที่มีฟังก์ชันในตัว
1. เลือกเซลล์ว่าง
2. พิมพ์เครื่องหมายเท่ากับ = แล้วพิมพ์ฟังก์ชัน ตัวอย่างเช่น =SUM เพื่อยอดขายรวม
3. พิมพ์เครื่องหมายวงเล็บเปิด (
4. เลือกช่วงของเซลล์ แล้วพิมพ์วงเล็บปิด )

5. กด Enter เพื่อดูผลลัพธ์
ดาวน์โหลดเวิร์กบุ๊กบทช่วยสอนสูตร
เราได้รวบรวมเวิร์กบุ๊ก เริ่มต้นใช้งานสูตร ที่คุณสามารถ ดาวน์โหลดได้ ถ้าคุณไม่มีประสบการณ์ในการExcel หรือแม้แต่หากคุณมีประสบการณ์การใช้งานบางอย่าง คุณสามารถอ่านเกี่ยวกับสูตรExcelทั่วไปในการสExcelนี้ ด้วยตัวอย่างในโลกแห่งความจริงและภาพที่เป็นประโยชน์ คุณจะสามารถ Sum, Count, Average และ Vlookup แบบมืออาชีพได้
เจาะลึกสูตร
คุณสามารถเรียกดูแต่ละส่วนทางด้านล่างเพื่อเรียนรู้เพิ่มเติมเกี่ยวกับองค์ประกอบสูตรแต่ละอย่างได้
– ส่วนต่างๆ ของสูตร Excel
สูตรอาจประกอบด้วยสิ่งใดสิ่งหนึ่งหรือทั้งหมดต่อไปนี้คือ: ฟังก์ชัน, การอ้างอิง, ตัวดำเนินการ และ ค่าคงที่
ส่วนต่างๆ ของสูตร
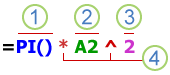
1. ฟังก์ชัน: ฟังก์ชัน PI() จะส่งกลับค่าพายเป็น: 3.142…
2. การอ้างอิง: A2 ส่งกลับค่าในเซลล์ A2
3. ค่าคงที่: คือ ตัวเลขหรือค่าที่ใส่ลงในสูตรโดยตรง เช่น 2
4. ตัวดำเนินการ: ตัวดำเนินการ ^ (แคเรท) ทำหน้าที่ในการยกกำลังตัวเลข และตัวดำเนินการ * (เครื่องหมายดอกจัน) ทำหน้าที่ในการคูณตัวเลข
– การใช้ค่าคงที่ในสูตร Excel
ค่าคงที่คือค่าที่คํานวณไม่ได้ ซึ่งยังคงเหมือนเดิมเสมอ ตัวอย่างเช่น วันที่ 9/10/2551 ตัวเลข 210 และข้อความ “รายรับรายไตรมาส” คือค่าคงที่ทั้งหมด ค่า นิพจน์ หรือค่าที่เป็นผลลัพธ์จากนิพจน์ไม่ใช่ค่าคงที่ ถ้าคุณใช้ค่าคงที่ในสูตรแทนการอ้างอิงไปยังเซลล์ (ตัวอย่างเช่น =30+70+110) ผลลัพธ์จะเปลี่ยนแปลงต่อเมื่อคุณปรับเปลี่ยนสูตรเท่านั้น โดยทั่วไปแล้ว การใส่ค่าคงที่ในเซลล์แต่ละเซลล์จะสามารถเปลี่ยนแปลงค่าคงที่ได้อย่างง่ายดายถ้ามีความเป็นที่ต้องการ ให้อ้างอิงเซลล์เหล่านั้นในสูตร
– การใช้การอ้างอิงในสูตร Excel
การอ้างอิงจะระบุเซลล์หรือช่วงของเซลล์ในเวิร์กชีต และExcelระบุที่ที่จะค้นหาค่าหรือข้อมูลที่คุณต้องการใช้ในสูตร คุณสามารถใช้การอ้างอิงเพื่อใช้ข้อมูลที่มีอยู่ในส่วนต่างๆ ของเวิร์กชีตในหนึ่งสูตร หรือใช้ค่าจากเซลล์หนึ่งในหลายๆ สูตรได้ คุณยังสามารถอ้างอิงเซลล์บนแผ่นงานอื่นในเวิร์กบุ๊กเดียวกัน และไปยังเวิร์กบุ๊กอื่นได้ การอ้างอิงไปยังเซลล์ในเวิร์กบุ๊กอื่นจะเรียกว่าลิงก์หรือการอ้างอิงภายนอก
- สไตล์การอ้างอิง A1ตามค่าเริ่มต้น Excel จะใช้สไตล์การอ้างอิงแบบ A1 ที่อ้างอิงถึงคอลัมน์ที่มีตัวอักษร (A ถึง XFD ซึ่งมีทั้งหมด 16,384 คอลัมน์) และอ้างอิงถึงแถวที่มีตัวเลข (1 ถึง 1,048,576) ตัวอักษรและตัวเลขเหล่านี้เรียกว่าส่วนหัวของแถวและคอลัมน์ เมื่อต้องการอ้างถึงเซลล์ ให้ใส่ตัวอักษรของคอลัมน์ตามด้วยหมายเลขแถว ตัวอย่างเช่น B2 อ้างอิงไปยังเซลล์ที่จุดตัดของคอลัมน์ B และแถวที่ 2
| เมื่อต้องการอ้างอิง | ใช้ |
|---|---|
| เซลล์ในคอลัมน์ A และแถวที่ 10 | A10 |
| ช่วงเซลล์ในคอลัมน์ A และแถวที่ 10 ถึง 20 | A10:A20 |
| ช่วงเซลล์ในแถวที่ 15 และคอลัมน์ B ถึง E | B15:E15 |
| เซลล์ทั้งหมดในแถวที่ 5 | 5:5 |
| เซลล์ทั้งหมดในแถวที่ 5 ถึง 10 | 5:10 |
| เซลล์ทั้งหมดในคอลัมน์ H | H:H |
| เซลล์ทั้งหมดในคอลัมน์ H ถึง J | H:J |
| ช่วงเซลล์ในคอลัมน์ A ถึง E และแถวที่ 10 ถึง 20 | A10:E20 |
- การทำการอ้างอิงไปยังเซลล์หรือช่วงของเซลล์บนเวิร์กชีตอื่นในเวิร์กบุ๊กเดียวกัน
ในตัวอย่างต่อไปนี้ ฟังก์ชัน AVERAGE จะคำนวณค่าเฉลี่ยสำหรับช่วง B1:B10 บนเวิร์กชีตที่ตั้งชื่อว่า การตลาด ในเวิร์กบุ๊กเดียวกัน
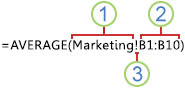
1. อ้างอิงไปยังเวิร์กชีตชื่อ Marketing
2. อ้างอิงไปยังช่วงของเซลล์จาก B1 ถึง B10
3. เครื่องหมายอัศเจรีย์ (!) จะแยกการอ้างอิงเวิร์กชีตจากการอ้างอิงช่วงของเซลล์
หมายเหตุ: ถ้าเวิร์กชีตที่อ้างอิงมีช่องว่างหรือตัวเลขอยู่ในชื่อ คุณจำเป็นต้องเพิ่มเครื่องหมายอัญประกาศเดี่ยวก่อนและหลังชื่อเวิร์กชีต เช่น =’123′!A1 หรือ =’January Revenue’!A1
- ความแตกต่างระหว่างการอ้างอิงแบบสัมบูรณ์ สัมพันธ์ และแบบผสม
a. การอ้างอิงสัมพัทธ์ การอ้างอิงเซลล์แบบสัมพัทธ์ในสูตร เช่น A1 จะยึดตามตําแหน่งที่สัมพันธ์กันของเซลล์ที่มีสูตรและเซลล์ที่อ้างอิง ถ้าตําแหน่งของเซลล์ที่มีการเปลี่ยนแปลงสูตร การอ้างอิงนั้นจะถูกเปลี่ยน ถ้าคุณคัดลอกหรือเติมสูตรข้ามแถวหรือคอลัมน์ลง การอ้างอิงจะปรับโดยอัตโนมัติ ตามค่าเริ่มต้น สูตรใหม่จะใช้การอ้างอิงแบบสัมพัทธ์ ตัวอย่างเช่น ถ้าคุณคัดลอกหรือเติมการอ้างอิงสัมพัทธ์ในเซลล์ B2 ไปยังเซลล์ B3 การอ้างอิงนั้นจะถูกปรับโดยอัตโนมัติจาก =A1 เป็น =A2
สูตรที่คัดลอกมาที่มีการอ้างอิงแบบสัมพัทธ์
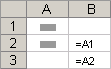
b. การอ้างอิงแบบสัมบูรณ์ การอ้างอิงเซลล์แบบสัมบูรณ์ในสูตร เช่น $A$1 จะอ้างถึงเซลล์ในที่ใดที่หนึ่งเสมอ ถ้าตําแหน่งของเซลล์ที่มีการเปลี่ยนแปลงสูตร การอ้างอิงแบบสัมบูรณ์จะยังคงเหมือนเดิม ถ้าคุณคัดลอกหรือเติมสูตรข้ามแถวหรือคอลัมน์ลง การอ้างอิงแบบสัมบูรณ์จะไม่ปรับ ตามค่าเริ่มต้น สูตรใหม่จะใช้การอ้างอิงแบบสัมพัทธ์ ดังนั้นคุณอาจต้องสลับเป็นการอ้างอิงแบบสัมบูรณ์ ตัวอย่างเช่น ถ้าคุณคัดลอกหรือเติมการอ้างอิงแบบสัมบูรณ์ในเซลล์ B2 ไปยังเซลล์ B3 การอ้างอิงนั้นจะเหมือนเดิมในทั้งสองเซลล์ เช่น =$A$1
สูตรที่คัดลอกมาที่มีการอ้างอิงแบบสัมบูรณ์
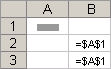
c. การอ้างอิงแบบผสม การอ้างอิงแบบผสมมีคอลัมน์แบบสัมบูรณ์และแถวแบบสัมพัทธ์ หรือแถวแบบสัมบูรณ์และคอลัมน์แบบสัมพัทธ์ การอ้างอิงคอลัมน์แบบสัมบูรณ์$A 1, $B 1 และอื่นๆ การอ้างอิงแถวแบบสัมบูรณ์จะรับฟอร์ม A$1, B$1 และอื่นๆ ถ้าตําแหน่งของเซลล์ที่มีการเปลี่ยนแปลงสูตร การอ้างอิงแบบสัมพัทธ์จะถูกเปลี่ยน และการอ้างอิงแบบสัมบูรณ์จะไม่เปลี่ยนแปลง ถ้าคุณคัดลอกหรือเติมสูตรข้ามแถวหรือลงในคอลัมน์ การอ้างอิงแบบสัมพัทธ์จะปรับโดยอัตโนมัติ และการอ้างอิงแบบสัมบูรณ์จะไม่ปรับ ตัวอย่างเช่น ถ้าคุณคัดลอกหรือเติมการอ้างอิงแบบผสมจากเซลล์ A2 ถึง B3 การอ้างอิงนั้นจะถูกปรับจาก =A$1 เป็น =B$1
สูตรที่ถูกคัดลอกที่มีการอ้างอิงแบบผสม
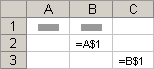
- สไตล์การอ้างอิงสามมิติการอ้างอิงเวิร์กชีตหลายแผ่นได้อย่างสะดวก ถ้าคุณต้องการวิเคราะห์ข้อมูลในเซลล์หรือช่วงของเซลล์เดียวกันบนเวิร์กชีตหลายแผ่นภายในเวิร์กบุ๊ก ให้ใช้การอ้างอิง 3D การอ้างอิง 3D ได้แก่ การอ้างอิงเซลล์หรือช่วงซึ่งอยู่ก่อนหน้าด้วยช่วงของชื่อเวิร์กชีต Excelเวิร์กชีตใดๆ ที่เก็บอยู่ระหว่างชื่อเริ่มต้นและสิ้นสุดของการอ้างอิง ตัวอย่างเช่น =SUM(Sheet2:Sheet13! B5) บวกค่าทั้งหมดที่มีอยู่ในเซลล์ B5 บนเวิร์กชีตทั้งหมดระหว่างและรวมถึง Sheet 2 และ Sheet 13
- คุณสามารถใช้การอ้างอิงสามมิติเพื่ออ้างอิงไปยังเซลล์บนเวิร์กชีตอื่น กำหนดชื่อ และสร้างสูตรโดยใช้ฟังก์ชันต่อไปนี้ ได้แก่ SUM, AVERAGE, AVERAGEA, COUNT, COUNTA, MAX, MAXA, MIN, MINA, PRODUCT, STDEV.P, STDEV.S, STDEVA, STDEVPA, VAR.P, VAR.S, VARA และ VARPA
- การอ้างอิงสามมิติ ใช้ไม่ได้ในสูตรอาร์เรย์
- การอ้างอิงสามมิติ ใช้ไม่ได้กับ ตัวดำเนินการอินเตอร์เซกชัน (ช่องว่างเดี่ยว) หรือในสูตรที่ใช้อินเทอร์เซกชันโดยนัย (สิ่งที่เกิดขึ้นเมื่อคุณย้าย คัดลอก แทรก หรือลบเวิร์กชีต ตัวอย่างต่อไปนี้อธิบายสิ่งที่เกิดขึ้นเมื่อคุณย้าย คัดลอก แทรก หรือลบเวิร์กชีตที่รวมอยู่ในการอ้างอิงแบบ 3 มิติ ตัวอย่างใช้สูตร =SUM(Sheet2:Sheet6! A2:A5) เมื่อต้องการเพิ่มเซลล์ A2 ถึง A5 บนเวิร์กชีตที่ 2 ถึง 6)
- แทรกหรือคัดลอก ถ้าคุณแทรกหรือคัดลอกแผ่นงานระหว่าง Sheet2 ถึง Sheet6 (จุดสิ้นสุดในตัวอย่างนี้) Excel จะรวมค่าทั้งหมดในเซลล์ A2 ถึง A5 จากแผ่นงานที่เพิ่มเข้ามาไว้ในการคำนวณด้วย
- ลบ ถ้าคุณลบแผ่นงานที่อยู่ระหว่าง Sheet2 ถึง Sheet6 ออก Excel จะเอาค่าจากแผ่นงานเหล่านั้นออกจากการคำนวณ
- ย้าย ถ้าคุณย้ายแผ่นงานที่อยู่ระหว่าง Sheet2 ถึง Sheet6 ไปยังตำแหน่งที่ตั้งซึ่งอยู่นอกช่วงแผ่นงานที่อ้างอิงถึง Excel จะเอาค่าจากแผ่นงานเหล่านั้นออกจากการคำนวณ
- ย้ายจุดสิ้นสุด ถ้าคุณย้าย Sheet2 หรือ Sheet6 ไปที่ตำแหน่งที่ตั้งอื่นภายในเวิร์กบุ๊กเดียวกัน Excel จะปรับการคำนวณให้เข้ากับช่วงใหม่ของแผ่นงานที่อยู่ระหว่างแผ่นงานทั้งสอง
- ลบจุดสิ้นสุด ถ้าคุณลบ Sheet2 หรือ Sheet6 Excel จะปรับการคำนวณให้เข้ากับช่วงของแผ่นงานที่อยู่ระหว่างแผ่นงานทั้งสอง
- สไตล์การอ้างอิง R1C1
คุณยังสามารถใช้สไตล์การอ้างอิงที่ทั้งแถวและคอลัมน์บนเวิร์กชีตจะถูกลออกแบบตัวเลข ลักษณะการอ้างอิงเซลล์แบบ R1C1 มีประโยชน์ในการประมวลผลตําแหน่งแถวและคอลัมน์ในแมโคร ในสไตล์ R1C1 Excelระบุที่ตั้งของเซลล์ที่มี “R” ตามด้วยหมายเลขแถวและ “C” ตามด้วยหมายเลขคอลัมน์
| อ้างอิง | ความหมาย |
|---|---|
| R[-2]C | การอ้างอิงสัมพัทธ์ ไปยังเซลล์ที่อยู่เหนือขึ้นไปสองแถวและภายในคอลัมน์เดียวกัน |
| R[2]C[2] | การอ้างอิงสัมพัทธ์ไปที่เซลล์สองแถวลงมาและสองคอลัมน์ทางขวา |
| R2C2 | การอ้างอิงสัมบูรณ์ไปยังเซลล์ที่อยู่ในแถวที่สองและในคอลัมน์ที่สอง |
| R[-1] | การอ้างอิงสัมพัทธ์ไปที่ทั้งแถวเหนือเซลล์ที่ใช้งานอยู่ |
| R | การอ้างอิงสัมบูรณ์ไปที่แถวปัจจุบัน |
เมื่อคุณบันทึกแมโคร Excelบางสั่งโดยใช้สไตล์การอ้างอิงเซลล์แบบ R1C1 ตัวอย่างเช่น ถ้าคุณบันทึกสั่ง เช่น การคลิกปุ่มAutoSumเพื่อแทรกสูตรที่เพิ่มช่วงของเซลล์ Excel จะบันทึกสูตรโดยใช้สไตล์ R1C1 ไม่ใช่สไตล์การอ้างอิงแบบ A1
คุณสามารถเปิดหรือปิดสไตล์การอ้างอิงเซลล์แบบ R1C1 ได้ด้วยการตั้งค่าหรือล้างกล่องกาเครื่องหมาย สไตล์การอ้างอิง เซลล์แบบ R1C1 ภายใต้ ส่วน การใช้งานได้กับสูตร ในประเภท สูตร ของ กล่องโต้ตอบ ตัวเลือก เมื่อต้องการแสดงกล่องโต้ตอบนี้ ให้คลิกแท็บ ไฟล์
อ้างอิง Microsoft
สอบถามเพิ่มเติม
💬Line: @monsterconnect https://lin.ee/cCTeKBE
☎️Tel: 02-026-6664
📩Email: [email protected]
📝 Price List สินค้า https://bit.ly/3mSpuQY
🏢 Linkedin : https://www.linkedin.com/company/monster-connect-co-ltd/
📺 YouTube : https://www.youtube.com/c/MonsterConnectOfficial
📲 TikTok : https://www.tiktok.com/@monsteronlines
🌍 Website : www.monsterconnect.co.th

