
AnyDesk สำหรับ macOS
AnyDesk Remote Desktop สำหรับ macOS ช่วยให้คุณมีการเชื่อมต่อที่ราบรื่นและการตั้งค่าที่ง่ายดาย ด้วยไคลเอนต์ที่กำหนดเองการปรับแต่งส่วนบุคคลสามารถทำได้ตามการดำเนินการเฉพาะของคุณ
ความต้องการของระบบ
AnyDesk สำหรับ macOS ได้รับการสนับสนุนบน macOS 10.11 และใหม่กว่า
รองรับ MacOS 11.0 Big Sur และรุ่นที่ใหม่กว่ารวมถึงอุปกรณ์ Apple Silicon บน AnyDesk สำหรับ MacOS 6.1.0 และใหม่กว่าเท่านั้น
สามารถดูไคลเอ็นต์รุ่นเก่าสำหรับ macOS 10.10 ได้ที่นี่ แต่ไม่รองรับอีกต่อไป
การติดตั้งและถอนการติดตั้ง
การติดตั้ง
ดูการติดตั้ง – คำแนะนำเฉพาะของระบบปฏิบัติการ – macOS
ในการตั้งค่าสิทธิ์ด้านความปลอดภัยที่จำเป็นในการรับเซสชันขาเข้า โปรดดูที่ สิทธิ์ด้านความปลอดภัยบน macOS
การถอนการติดตั้ง
หากต้องการถอนการติดตั้ง AnyDesk รุ่นพกพาสำหรับ macOS ทำดังนี้:
1. ย้าย AnyDesk จากโฟลเดอร์ “Application” ไปยังถังขยะ
2. ลบโฟลเดอร์ ~/.anydesk/ และ /etc/anydesk/ สำหรับไคลเอนต์ anydesk มาตรฐาน
3. ลบโฟลเดอร์ ~/.anydesk-ad_<prefix>/ และ /etc/anydesk-ad_<prefix>/ ของไคลเอนต์ anydesk ที่กำหนดเอง
หากต้องการถอนการติดตั้งรุ่นที่ติดตั้งของ AnyDesk สำหรับ macOS ทำดังนี้:
ไปที่ Menu > About AnyDesk
1. กดปุ่ม Option / ALT ค้างไว้
2. คลิกที่ ” Uninstall” ที่มุมขวาบนของหน้าต่าง
3. ลบโฟลเดอร์ ~/.anydesk/ และ /etc/anydesk/ สำหรับไคลเอนต์ anydesk มาตรฐาน
4. ลบโฟลเดอร์ ~/.anydesk-ad_<prefix>/ และ /etc/anydesk-ad_<prefix>/ สำหรับไคลเอนต์ anydesk กำหนดเอง
คำเตือน: โปรดทราบว่าการลบโฟลเดอร์ข้างต้นจะลบ AnyDesk ID และ Alias ที่ลงทะเบียนกับลูกค้า AnyDesk นั้นอย่างถาวรและไม่สามารถกู้คืนได้เว้นแต่จะมีการสำรองข้อมูล โปรดดูที่ AnyDesk-ID and Alias
สิทธิ์ความปลอดภัย
โปรดดูที่ Security Permissions for macOS
รับรองเอกสาร
โดยค่าเริ่มต้นไคลเอ็นต์ที่กำหนดเองจะไม่ได้รับการลงนามโดย Apple ซึ่งหมายความว่าผู้ใช้ที่เปิดตัวไคลเอ็นต์ที่กำหนดเอง อาจได้รับคำเตือนและป้องกันไม่ให้พวกเขาเปิดตัวไคลเอ็นต์ AnyDesk วิธีแก้ปัญหาหนึ่งคือการคลิกขวาเพื่อปรับแต่งแอป AnyDesk และเลือก “Run”
หรือถ้าคุณไม่ต้องการเห็นคำเตือนคุณสามารถเปิดใช้งาน “Notarize Client” ในโปรแกรมกำหนดค่าไคลเอ็นต์ที่กำหนดเอง สิ่งนี้จะส่งไคลเอ็นต์ที่กำหนดเอง macOS ของคุณไปยังเซิร์ฟเวอร์ของ Apple เพื่อรับรองเอกสารหลังจากบันทึกแล้ว
หมายเหตุ:
เวลาที่ใช้ในการรับรองไคลเอ็นต์ที่กำหนดเองของ macOS ขึ้นอยู่กับ Current load บนเซิร์ฟเวอร์รับรองของ Apple ซึ่งหมายความว่าเวลาที่ใช้ในการรับรองเอกสารอาจแตกต่างกันไปตั้งแต่ 15 นาทีถึง 6 ชั่วโมง
หากการรับรองเอกสารของลูกค้าใช้เวลามากกว่า 6 ชั่วโมงเราขอแนะนำให้คุณคัดลอกการกำหนดค่าไคลเอ็นต์ที่กำหนดเองและรับรองเอกสาร
โปรดทราบว่าการบันทึกการเปลี่ยนแปลงใด ๆ ในการกำหนดค่าไคลเอนต์ที่กำหนดเองหรือ AnyDesk เวอร์ชันใหม่ของ macOS จะเริ่มกระบวนการรับรองความถูกต้องอีกครั้ง
Accept Window
เมื่อมีการส่งคำขอเชื่อมต่อไปยังไคลเอนต์ AnyDesk: Accept Window จะปรากฏขึ้น ยกเว้น Always Show Incoming session requests (แสดงคำขอเซสชันขาเข้าเสมอ) จะถูกปิดใช้งานในการตั้งค่า (Settings) > ความปลอดภัย (Security) > การเข้าถึงแบบโต้ตอบ (Interactive Access)
หน้าต่างนี้จะแสดงอยู่เสมอเมื่อมีวาระงานที่ใช้งานอยู่
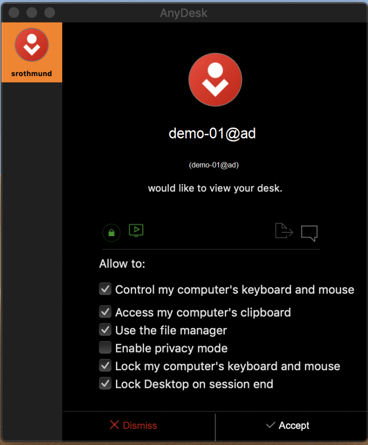
ในหน้าต่างนี้ผู้ใช้สามารถ:
- ยอมรับหรือปฏิเสธคำขอเชื่อมต่อหรือยกเลิกเซสชันการเชื่อมต่อปัจจุบัน
- ดู AnyDesk-ID/Alias ที่มีการร้องขอการเชื่อมต่อหรือการเชื่อมต่อ
- ดูประเภทของการเข้ารหัสและการเชื่อมต่อ
- เข้าถึงไฟล์ที่คัดลอกมาจากไคลเอ็นต์ที่เชื่อมต่อหาก ” Synchronize clipboard” ใช้งานอยู่
- เข้าถึงการแชทกับไคลเอ็นต์ที่เชื่อมต่อ
- ตั้งค่าสิทธิ์ในการเชื่อมต่อไคลเอ็นต์
- การปิดใช้งานตัวเลือกทั้งหมดใน ” Settings” หรือ ” Accept Window” ผลลัพธ์ในเซสชันดูอย่างเดียว
จัดการไฟล์
ในการเริ่มต้นเซสชันในโหมด File Manager เท่านั้นให้ป้อน AnyDesk-ID/Alias ของอุปกรณ์ระยะไกล คลิก “Browse files”
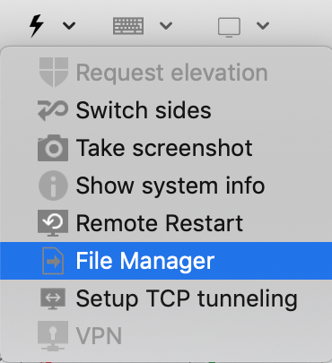
ขณะอยู่ในเซสชัน คุณยังสามารถเข้าถึงตัวจัดการไฟล์ได้โดยใช้ไอคอนไฟล์ในแถบเครื่องมือ AnyDesk
หมายเหตุ: ขณะนี้ยังไม่รองรับไดรฟ์เครือข่ายและเส้นทาง UNC
การถ่ายโอนไฟล์
โปรดดูที่ File Manager and File Transfer
ทางลัดข้ามแพลตฟอร์ม
แป้นพิมพ์ลัดเฉพาะของระบบปฏิบัติการไม่สามารถแปลงได้โดยตรงเนื่องจากความแตกต่างของฟังก์ชันระหว่าง macOS, Windows และ Linux Superkey
เมื่อใช้อุปกรณ์ macOS เพื่อควบคุมอุปกรณ์ Windows/Linux หรือในทางกลับกันให้ใช้ทางลัดของอุปกรณ์ที่ถูกควบคุม:
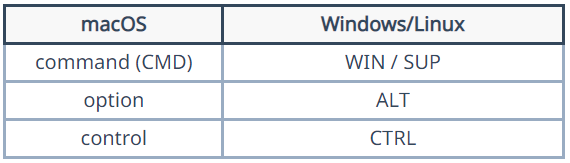
คีย์ตัวดัดแปลงและสิ่งที่เทียบเท่าบนระบบปฏิบัติการที่แตกต่างกัน
ตัวอย่าง
คัดลอกและวางจาก Windows / Linux ไปยัง macOS:
1. คัดลอกด้วย CTRL + C บนอุปกรณ์ Windows / Linux
2. วางด้วย WIN / SUP + V
คัดลอกและวางจาก macOS ไปยัง Windows / Linux:
1. คัดลอกด้วย CMD + C,
2. วาง control + V
เข้าถึงสปอตไลต์ macOS จาก Windows / Linux
1. CMD + Space (ใช้ WIN / SUP แทนปุ่มคำสั่ง)
การตั้งค่า
นอกเหนือจากการตั้งค่ามาตรฐานบนแพลตฟอร์ม AnyDesk ทั้งหมดแล้วผู้ใช้ macOS ยังมีตัวเลือกที่เป็นเอกลักษณ์ต่อไปนี้ในแท็บอินเทอร์เฟซผู้ใช้:
โอนแป้นพิมพ์ลัด: การเปิดใช้งานตัวเลือกนี้จะช่วยให้ผู้ใช้ไคลเอนต์ macOS สามารถถ่ายโอนแป้นพิมพ์ลัดไปยังไคลเอนต์ระยะไกลได้
ยอมรับแป้นพิมพ์ลัดระยะไกลทั้งหมด: การเปิดใช้งานตัวเลือกนี้จะช่วยให้สามารถเข้าถึงแป้นพิมพ์ลัดอื่น ๆ ที่กำหนดไว้ในการตั้งค่า macOS ” System Preferences” > ” Keyboard” > ” Shortcuts” โปรดทราบว่าหลังจากเปิดใช้งานตัวเลือกนี้แล้วจำเป็นต้องยอมรับสิทธิ์เพิ่มเติมบนอุปกรณ์ macOS
ใช้ปุ่มคำสั่งขวาเป็นปุ่มโฮสต์: เมื่อเปิดใช้งานตัวเลือกนี้ เฉพาะปุ่มคำสั่งซ้ายเท่านั้นที่จะถูกถ่ายโอนไปยังอุปกรณ์ระยะไกล แล้วปุ่มคำสั่งขวาจะสามารถใช้ในการควบคุมอุปกรณ์ macOS แบบดั้งเดิม
Audio
AnyDesk สำหรับ macOS ไม่สามารถถ่ายโอนเสียงได้ในขณะนี้เนื่องจากข้อจำกัดของผู้ให้บริการ
Address Book
โปรดดูที่ Address Book
อ้างอิง AnyDesk
สอบถามเพิ่มเติม
💬Line: @monsterconnect https://lin.ee/cCTeKBE
☎️Tel: 02-026-6664
📩Email: [email protected]
📝 Price List สินค้า https://bit.ly/3mSpuQY
🏢 Linkedin : https://www.linkedin.com/company/monster-connect-co-ltd/
📺 YouTube : https://www.youtube.com/c/MonsterConnectOfficial
📲 TikTok : https://www.tiktok.com/@monsteronlines
🌍 Website : www.monsterconnect.co.th

