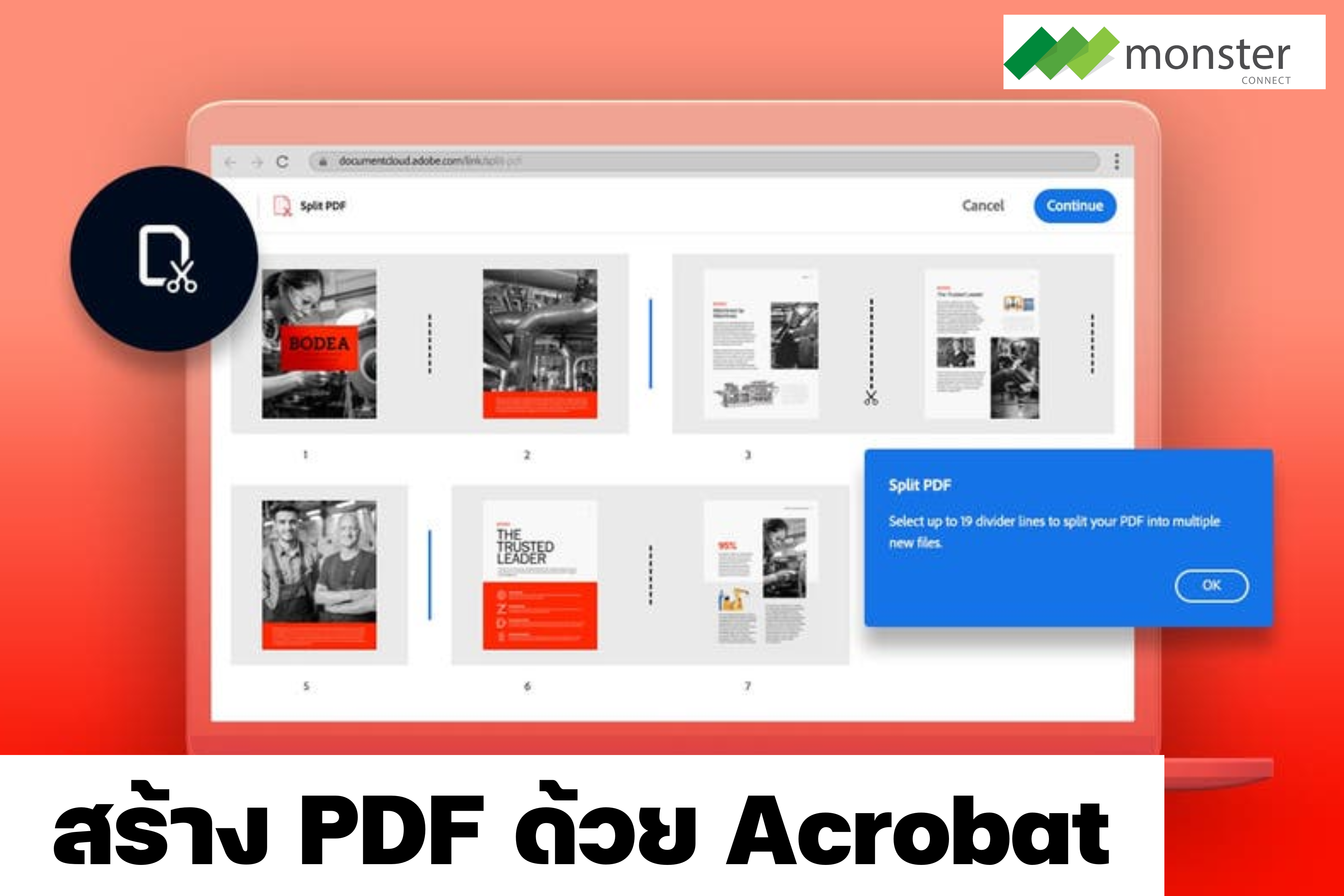
สร้าง PDF ด้วย Acrobat
มีหลายวิธีในการสร้างไฟล์ PDF ด้วย Acrobat คุณสามารถใช้เครื่องมือแปลงเป็น PDF, คำสั่งเมนู, ลากและวางไฟล์ลงในไอคอนแอป Acrobat หรือแปลงข้อมูลคลิปบอร์ดเพื่อสร้างไฟล์ PDF ได้อย่างรวดเร็ว
แปลงไฟล์เป็น PDF โดยใช้คำสั่งเมนู Acrobat
1. ในเมนู Acrobat Files ให้เลือก Create > PDF From File
2. ในกล่องโต้ตอบเปิดให้เลือกไฟล์ที่คุณต้องการแปลง คุณสามารถเรียกดูไฟล์ทุกประเภทหรือเลือกประเภทเฉพาะจากเมนูแบบเลื่อนลงของประเภทไฟล์ (Files Of Type)
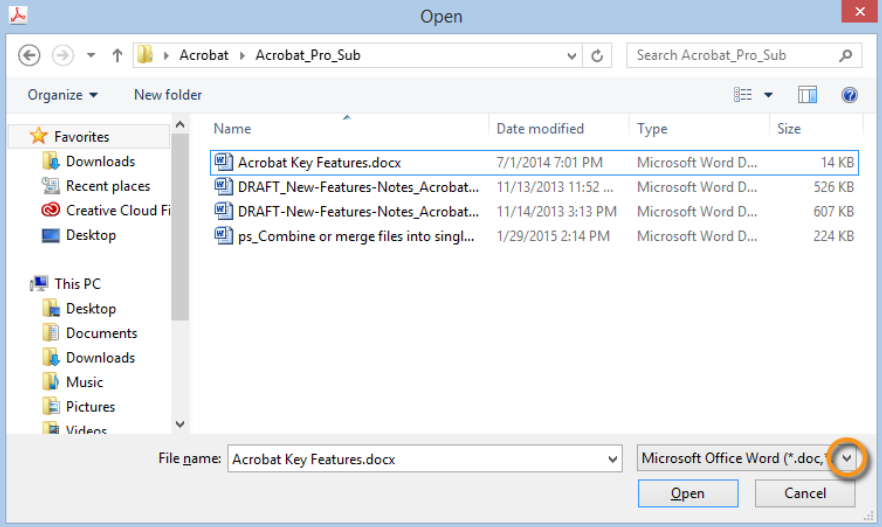
3. (ตัวเลือก) หากคุณต้องการแปลงไฟล์ภาพเป็น PDF ให้คลิก การตั้งค่า (Settings) เพื่อเปลี่ยนตัวเลือกการแปลง ตัวเลือกที่มีอยู่จะแตกต่างกันไปตามประเภทไฟล์
หมายเหตุ: ปุ่มตั้งค่า (Settings) ไม่สามารถใช้งานได้หากเลือกไฟล์ทั้งหมดเป็นประเภทไฟล์ หรือหากไม่มีการตั้งค่าการแปลงสำหรับประเภทไฟล์ที่เลือก (ตัวอย่างเช่น ปุ่ม “Settings” ไม่สามารถใช้ได้กับไฟล์ Microsoft Word และ Microsoft Excel)
4. คลิก Open เพื่อแปลงไฟล์เป็น PDF
ขึ้นอยู่กับประเภทของไฟล์ที่กำลังแปลง แอปพลิเคชันการเขียนจะเปิดขึ้นโดยอัตโนมัติ หรือกล่องโต้ตอบความคืบหน้าจะปรากฏขึ้น หากไฟล์อยู่ในรูปแบบที่ไม่รองรับ ข้อความจะปรากฏขึ้นเพื่อแจ้งให้คุณทราบว่าไฟล์นั้นไม่สามารถแปลงเป็น PDF ได้
5. เมื่อเปิด PDF ใหม่ ให้เลือก ไฟล์ (File) > บันทึก (Save) หรือ ไฟล์ (File) > บันทึกเป็น (Save As) จากนั้นเลือกชื่อและตำแหน่งของ PDF
หมายเหตุ: เมื่อตั้งชื่อ PDF ที่มีไว้สำหรับการเผยแพร่ทางอิเล็กทรอนิกส์ ให้จำกัดชื่อไฟล์ไว้ที่แปดอักขระ (โดยไม่มีการเว้นวรรค) และรวมนามสกุล .pdf การดำเนินการนี้ช่วยให้แน่ใจว่าโปรแกรมอีเมลหรือเซิร์ฟเวอร์เครือข่ายไม่ตัดทอนชื่อไฟล์ และ PDF จะเปิดขึ้นตามที่คาดไว้
ลากและวาง (Drag-and-drop) เพื่อสร้างไฟล์ PDF
วิธีนี้เหมาะสำหรับไฟล์ขนาดเล็กและเรียบง่าย เช่น ไฟล์รูปภาพขนาดเล็กและไฟล์ข้อความธรรมดา เมื่อความสมดุลระหว่างขนาดไฟล์และคุณภาพเอาต์พุตไม่สำคัญ คุณสามารถใช้เทคนิคนี้กับไฟล์ประเภทอื่นๆ ได้ แต่คุณไม่สามารถปรับการตั้งค่าการแปลงใดๆ ได้ในระหว่างกระบวนการ
1. เลือกไอคอนของไฟล์อย่างน้อยหนึ่งไฟล์ใน Windows Explorer หรือ Mac OS Finde
2. ลากไอคอนไฟล์ไปยังไอคอน Acrobat App หรือ (Windows เท่านั้น) ลากไฟล์ไปยังหน้าต่าง Acrobat ที่เปิดอยู่
หากมีข้อความระบุว่าไม่สามารถเปิดไฟล์ใน Acrobat ได้ จะไม่สามารถแปลงไฟล์ประเภทเป็น PDF ได้โดยการลากและวาง ใช้หนึ่งในวิธีการแปลงอื่น ๆ สำหรับไฟล์นั้น
หมายเหตุ: คุณสามารถแปลงไฟล์ PostScript และ EPS เป็นไฟล์ PDF ได้โดยการลากไฟล์ไปยังหน้าต่าง Acrobat หรือไอคอน Acrobat App
3. บันทึก PDF
หมายเหตุ: (Windows เท่านั้น) นอกจากนี้คุณยังสามารถคลิกขวาที่ไฟล์ใน Windows Explorer และเลือก “แปลงเป็น Adobe PDF”
แปลงเนื้อหาคลิปบอร์ดเป็น PDF
คุณสามารถสร้างไฟล์ PDF จากข้อความและรูปภาพที่คัดลอกมาจากแอปพลิเคชันบน Mac OS หรือ Windows
1. จับภาพในคลิปบอร์ด:
- ใช้คำสั่งคัดลอกในแอป
- กดปุ่ม PrintScreen (Windows)
- ใช้เครื่องมือ Grab (แอปพลิเคชัน [Applications] > เครื่องมือ [Utilities] > Grab) จากนั้นเลือก แก้ไข (Edit) > คัดลอก (Copy) เพื่อวางเนื้อหาบนคลิปบอร์ด (Mac OS)
- ในไฟล์ PDF คุณสามารถเลือกวัตถุโดยใช้เครื่องมือแก้ไขวัตถุ (เครื่องมือ [Tools] > พิมพ์ผลิตภัณฑ์ [Print Production] > แก้ไขวัตถุ [Edit Object]) และคัดลอกวัตถุที่เลือก
2. ใน Acrobat เลือก ไฟล์ (File) > สร้าง (Create) > PDF จากคลิปบอร์ด (PDF from Clipboard) หรือเลือกเครื่องมือ (Tools) > สร้าง PDF (Create PDF) > คลิปบอร์ด (Clipboard) > สร้าง (Create)
หมายเหตุ: คำสั่ง “PDF from Clipboard” จะปรากฏเฉพาะเมื่อคุณคัดลอกเนื้อหาไปยังคลิปบอร์ด หากคลิปบอร์ดว่างเปล่า คำสั่งจะถูกปิดใช้งาน
สร้าง PDF เปล่า
คุณสามารถสร้าง PDF เปล่า แทนที่จะเริ่มต้นด้วยไฟล์ รูปภาพ คลิปบอร์ด หรือการสแกน
กระบวนการนี้มีประโยชน์สำหรับการสร้าง PDF แบบหน้าเดียว สำหรับเอกสารที่ยาวกว่า ซับซ้อนกว่า หรือจัดรูปแบบมาก จะเป็นการดีกว่าหากสร้างเอกสารต้นฉบับในแอปพลิเคชันที่มีเค้าโครงและตัวเลือกการจัดรูปแบบมากกว่า เช่น Adobe InDesign หรือ Microsoft Word
1. ใน Adobe Acrobat ให้ทำอย่างใดอย่างหนึ่งต่อไปนี้:
- ไปที่ ไฟล์ (File) > สร้าง (Create) > หน้าว่าง (Blank Page)
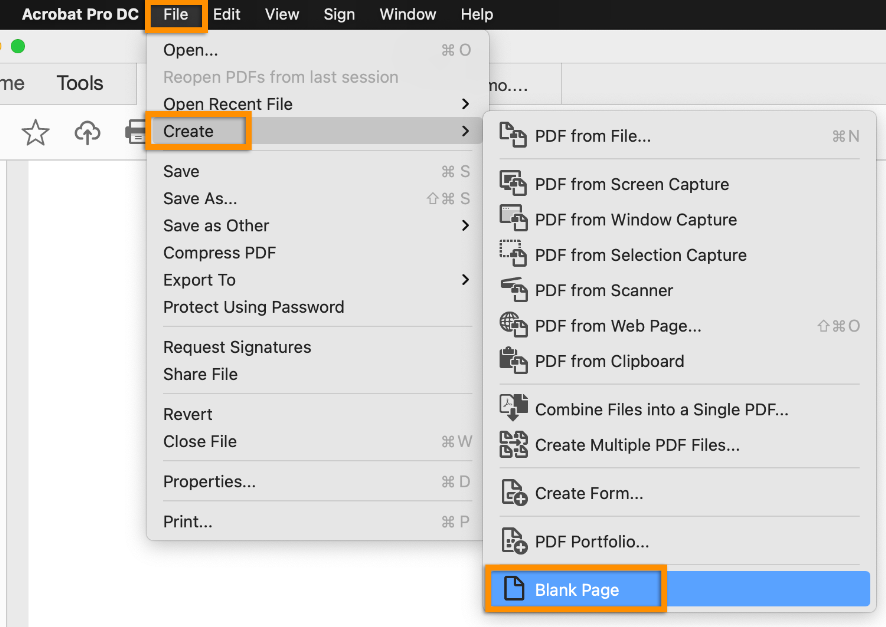
- เลือก เครื่องมือ (Tools) > สร้าง PDF (Create PDF) > หน้าว่าง (Blank Page) > สร้าง (Create)
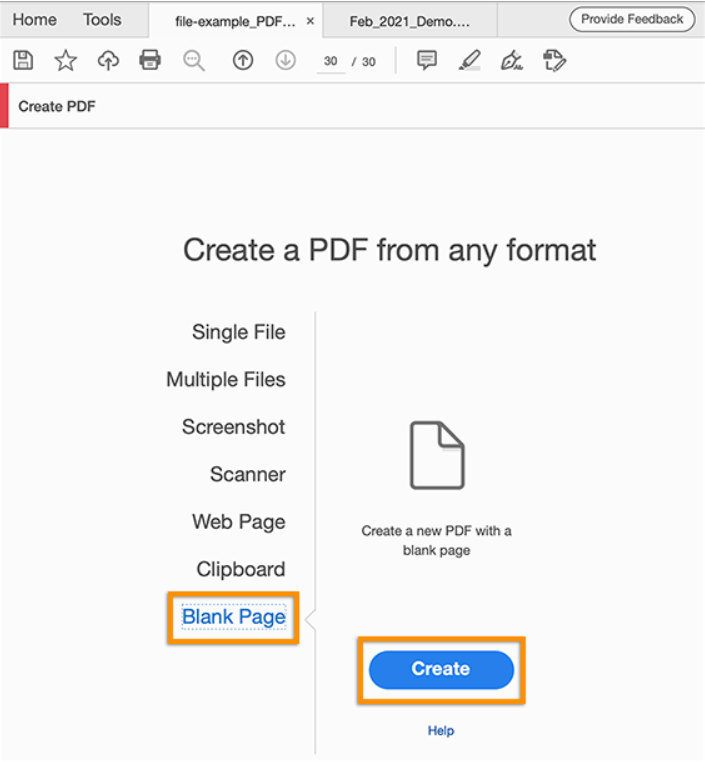
หมายเหตุ: หากต้องการเพิ่มหน้าเปล่าลงใน PDF ที่มีอยู่ ให้เปิดไฟล์ PDF และเลือก เครื่องมือ (Tools) > การจัดระเบียบหน้า (Organize Pages) > แทรก (Insert) > หน้าว่าง (Blank Page)
สร้างไฟล์ PDF หลายไฟล์จากหลายไฟล์ (Acrobat Pro)
คุณสามารถสร้าง PDF หลายไฟล์จากไฟล์เนทีฟหลายไฟล์ รวมถึงไฟล์ที่มีรูปแบบที่รองรับต่างกันได้ในการทำงานครั้งเดียว วิธีนี้มีประโยชน์เมื่อคุณต้องแปลงไฟล์จำนวนมากเป็น PDF
หมายเหตุ: เมื่อคุณใช้วิธีนี้ Acrobat จะใช้การตั้งค่าการแปลงที่เพิ่งใช้โดยไม่อนุญาตให้คุณเข้าถึงการตั้งค่าเหล่านี้ หากคุณต้องการปรับการตั้งค่าการแปลงให้ปรับก่อนใช้วิธีนี้
1. เลือก ไฟล์ (File) > สร้าง (Create) > สร้างไฟล์ PDF หลายไฟล์ (Create Multiple PDF Files)
2. เลือก เพิ่มไฟล์ (Add Files) > เพิ่มไฟล์ (Add Files) หรือเพิ่มโฟลเดอร์ (Add Folders) จากนั้นเลือก ไฟล์หรือโฟลเดอร์
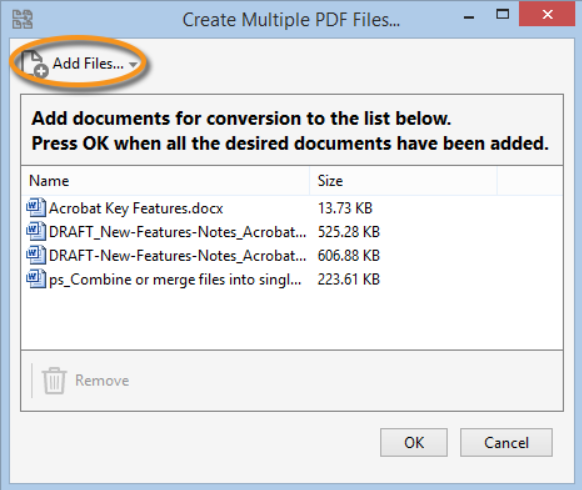
3. คลิก OK กล่องโต้ตอบตัวเลือกการส่งออกจะปรากฏขึ้น
4. ในกล่องโต้ตอบตัวเลือกเอาต์พุต (Output Options) ให้ระบุการตั้งค่าโฟลเดอร์เป้าหมายและชื่อไฟล์ จากนั้นคลิก OK
ลองใช้เครื่องมือ PDF ออนไลน์ต่อไปนี้: แปลง Word เป็น PDF, แปลง Excel เป็น PDF, แปลง PowerPoint เป็น PDF
อ้างอิง Adobe
💬Line: @monsterconnect https://lin.ee/cCTeKBE
☎️Tel: 02-026-6664
📩Email: [email protected]
📝 Price List สินค้า https://bit.ly/3mSpuQY
🏢 Linkedin : https://www.linkedin.com/company/monster-connect-co-ltd/
📺 YouTube : https://www.youtube.com/c/MonsterConnectOfficial
📲 TikTok : https://www.tiktok.com/@monsteronlines
🌍 Website : www.monsterconnect.co.th

