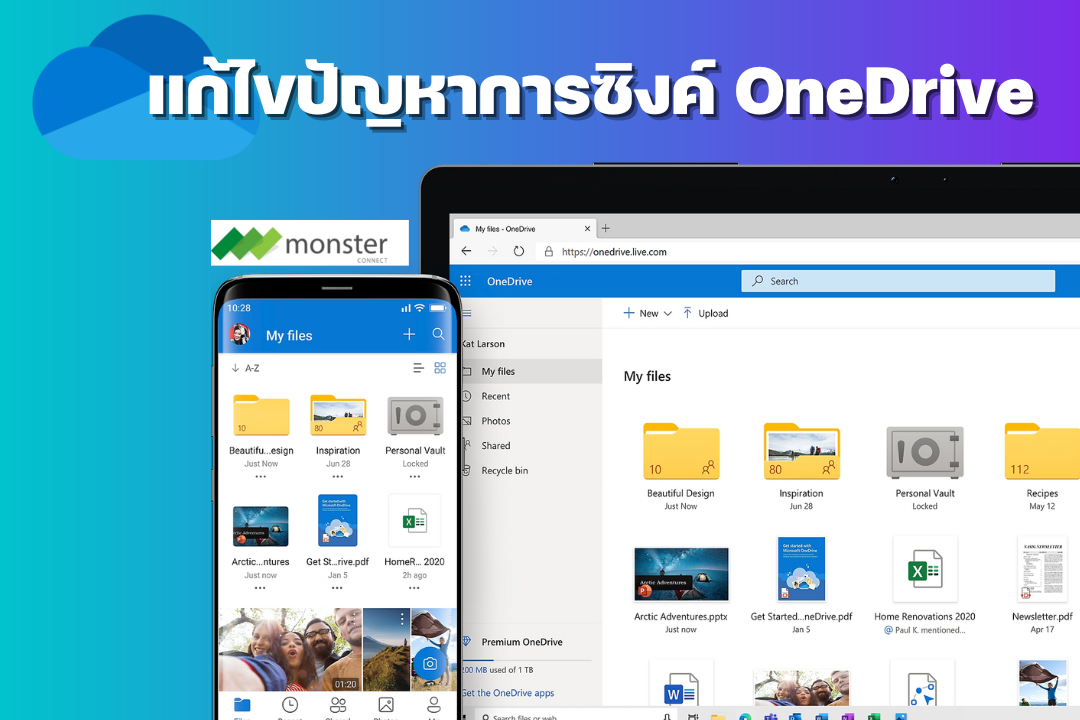
แก้ไขปัญหาการซิงค์ OneDrive
สิ่งสำคัญ:
การสนับสนุนแอปการซิงค์สำหรับ OneDrive for Business แบบเก่าด้วย SharePoint Online ได้สิ้นสุดลงแล้ว ถ้าคุณเห็นไอคอนนี้  ในแถบงานของคุณ ให้อ่าน บทความนี้ เพื่อเรียนรู้เพิ่มเติม
ในแถบงานของคุณ ให้อ่าน บทความนี้ เพื่อเรียนรู้เพิ่มเติม
ขออภัย คุณกำลังมีปัญหาในการซิงค์ OneDrive ของคุณ เพื่อช่วยให้คุณเริ่มต้นได้ ให้เลือกไอคอนที่คุณเห็นจากรายการด้านล่าง
ถ้าคุณเห็นรหัสข้อผิดพลาด ให้อ่าน รหัสข้อผิดพลาด OneDrive หมายถึงอะไร
ถ้าไอคอน OneDrive ที่คุณเห็นไม่อยู่ในรายการนี้ โปรดอ่าน ไอคอน OneDrive หมายถึงอะไร
เครื่องมือแก้ไขปัญหาการสนับสนุนที่แนะนําของเราสามารถช่วยแก้ไขปัญหาของคุณเกี่ยวกับ OneDrive
Windows
![]() หรือ
หรือ ![]() OneDrive ประมวลผลการเปลี่ยนแปลง
OneDrive ประมวลผลการเปลี่ยนแปลง
![]() หรือ
หรือ ![]() OneDrive หยุดทำงานชั่วคราว
OneDrive หยุดทำงานชั่วคราว
Mac
![]() ข้อผิดพลาดการซิงค์ OneDrive สำหรับ Mac
ข้อผิดพลาดการซิงค์ OneDrive สำหรับ Mac
อุปกรณ์เคลื่อนที่
![]() การแจ้งเตือนที่ใช้งานของ OneDrive ใน Android
การแจ้งเตือนที่ใช้งานของ OneDrive ใน Android
![]() แก้ไขปัญหา OneDrive สำหรับ Android
แก้ไขปัญหา OneDrive สำหรับ Android
![]() แก้ไขปัญหา OneDrive สำหรับ iOS
แก้ไขปัญหา OneDrive สำหรับ iOS
File Explorer ของ Windows / Finder ของ macOS
ฉันไม่เห็นไอคอน OneDrive
Windows
บนพีซี คุณควรจะเห็นไอคอนรูปเมฆสีขาวหรือสีน้ำเงินของ OneDrive ในพื้นที่การแจ้งเตือนที่ด้านขวาสุดของแถบงาน
คุณอาจต้องคลิกลูกศร แสดงไอคอนที่ซ่อน  ถัดจากพื้นที่การแจ้งเตือนเพื่อดูไอคอน OneDrive
ถัดจากพื้นที่การแจ้งเตือนเพื่อดูไอคอน OneDrive
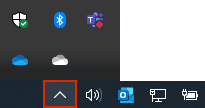
ถ้าไอคอนไม่ปรากฏในพื้นที่การแจ้งเตือน OneDriveอาจไม่สามารถใช้งานได้ เลือก เริ่ม พิมพ์ OneDrive ในกล่องค้นหา แล้วเลือก OneDrive ในผลลัพธ์การค้นหา
สิ่งสำคัญ: เพื่อให้แน่ใจว่าคุณมีฟีเจอร์และการแก้ไขล่าสุด ให้ดาวน์โหลดและติดตั้งแอป OneDrive ล่าสุดฟรี
Mac
บน Mac คุณจะเห็นไอคอนรูปเมฆของ OneDrive บนแถบเมนูด้านบน ถ้าคุณไม่เห็นแถบเมนู คุณอาจต้องปรับ การกำหนดลักษณะทั่วไป สำหรับข้อมูลเพิ่มเติม ให้ไปที่บริการช่วยเหลือของ Apple
ถ้าไอคอนไม่ปรากฏในพื้นที่เมนูสถานะ OneDrive อาจไม่สามารถใช้งานได้:
- ค้นหา OneDrive ในโฟลเดอร์ แอปพลิเคชัน ของคุณ
- คลิกขวาที่ OneDrive แล้วเลือกแสดงเนื้อหาแพคเกจ
- เรียกดู เนื้อหา > โฟลเดอร์ แหล่งข้อมูล
- ดับเบิลคลิกที่ ResetOneDriveApp.command (หรือ ResetOneDriveAppStandalone.command ถ้าคุณกำลังใช้แอปแบบสแตนด์อโลน)
- เริ่ม OneDrive และเสร็จสิ้นกระบวนการตั้งค่า
สิ่งสำคัญ: เพื่อให้แน่ใจว่าคุณมีฟีเจอร์และการแก้ไขล่าสุด ให้ดาวน์โหลดและติดตั้งแอป OneDrive ล่าสุดฟรี
ไม่ได้ลงชื่อเข้าใช้ OneDrive
1. เลือกปุ่ม เริ่ม ค้นหา “OneDrive” แล้วเปิดแอป OneDrive
- ใน Windows 10 ให้เลือกแอป OneDrive บนเดสก์ท็อป
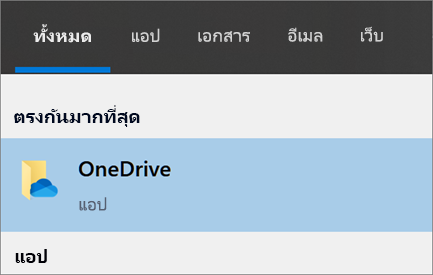
- ใน Windows 7 ภายใต้ โปรแกรม ให้เลือกMicrosoft OneDrive
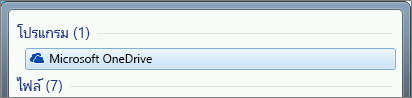
- ใน Windows 8.1vให้ค้นหา OneDriveจากนั้นเลือกแอป OneDrive
2. เมื่อการตั้งค่า OneDrive เริ่มต้นขึ้น ให้ใส่บัญชีส่วนบุคคล หรือบัญชีของที่ทำงานหรือโรงเรียน แล้วเลือก ลงชื่อเข้าใช้
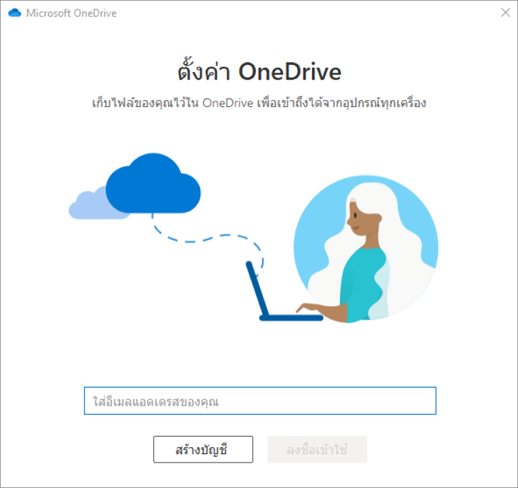
ไอคอนแม่กุญแจล็อกไฟล์
![]() ไอคอนรูปเมฆของ OneDrive อาจปรากฏในการแจ้งเตือนของ Android ในกระบวนการอัปโหลดปกติ
ไอคอนรูปเมฆของ OneDrive อาจปรากฏในการแจ้งเตือนของ Android ในกระบวนการอัปโหลดปกติ
เรียนรู้เพิ่มเติมเกี่ยวกับวิธีการใช้ OneDrive บน Android
บัญชี OneDrive เกือบเต็มแล้ว
![]() ถ้าคุณเห็นไอคอนนี้ แสดงว่าที่เก็บข้อมูล OneDrive ของคุณเกือบเต็มแล้ว
ถ้าคุณเห็นไอคอนนี้ แสดงว่าที่เก็บข้อมูล OneDrive ของคุณเกือบเต็มแล้ว
ข้อควรระวัง: บัญชี OneDrive ของคุณ จะถูกระงับ ถ้าที่เก็บข้อมูล OneDrive ของคุณเกินขีดจำกัดที่เก็บข้อมูลเป็นเวลามากกว่าสามเดือน
เพื่อป้องกันการใช้ที่เก็บข้อมูลเกินขีดจำกัด คุณสามารถทำได้สามวิธี:
- เลือกซื้อที่เก็บข้อมูลเพิ่มเติม
- ลบไฟล์และโฟลเดอร์ ดูไฟล์ที่ใหญ่ที่สุดใน OneDrive ของคุณ
- เพิ่มพื้นที่OneDriveเก็บข้อมูล โดยการลดสิ่งที่คุณซิงค์ไว้ คุณสามารถทำเช่นนี้ได้ด้วย Files on Demand หรือโดยการเลือกโฟลเดอร์ OneDrive ที่คุณต้องการซิงค์กับคอมพิวเตอร์ของคุณ
บัญชี OneDrive เต็ม ถูกล็อก หรือถูกระงับ
 ถ้า OneDrive เต็ม ถูกล็อก หรือถูกระงับ แสดงว่าคุณลงชื่อออกจาก OneDrive บนคอมพิวเตอร์ของคุณ
ถ้า OneDrive เต็ม ถูกล็อก หรือถูกระงับ แสดงว่าคุณลงชื่อออกจาก OneDrive บนคอมพิวเตอร์ของคุณ
ลงชื่อเข้าใช้ในเว็บไซต์ OneDrive และทำตามคำแนะนำบนหน้าจอเพื่อยกเลิกการระงับบัญชี
อ่านเพิ่มเติมเกี่ยวกับ เมื่อบัญชี OneDrive ของคุณถูกระงับหมายความว่าอย่างไร
ต้องการความช่วยเหลือเพิ่มเติมใช่ไหม

ติดต่อฝ่ายสนับสนุน
สำหรับความช่วยเหลือเกี่ยวกับบัญชี Microsoft และการสมัครใช้งานของคุณ ให้ไปที่ความช่วยเหลือเกี่ยวกับบัญชีและการเรียกเก็บเงิน
สําหรับการสนับสนุนทางเทคนิค ให้ไปที่ ติดต่อฝ่ายสนับสนุนของ Microsoft ใส่ปัญหาของคุณ แล้วเลือกรับความช่วยเหลือ ถ้าคุณยังต้องการความช่วยเหลือ ให้เลือกติดต่อฝ่ายสนับสนุนเพื่อกําหนดเส้นทางไปยังตัวเลือกการสนับสนุนที่ดีที่สุด

ผู้ดูแลระบบ
ผู้ดูแลระบบควรดูความช่วยเหลือสำหรับผู้ดูแลระบบ OneDriveชุมชนด้านเทคนิคของ OneDrive หรือติดต่อฝ่ายสนับสนุนของ Microsoft 365 สำหรับธุรกิจ
อ้างอิง Microsoft
สอบถามเพิ่มเติม
💬Line: @monsterconnect https://lin.ee/cCTeKBE
☎️Tel: 02-026-6664
📩Email: [email protected]
📝 Price List สินค้า https://bit.ly/3mSpuQY
🏢 Linkedin : https://www.linkedin.com/company/monster-connect-co-ltd/
📺 YouTube : https://www.youtube.com/c/MonsterConnectOfficial
📲 TikTok : https://www.tiktok.com/@monsteronlines
🌍 Website : www.monsterconnect.co.th

