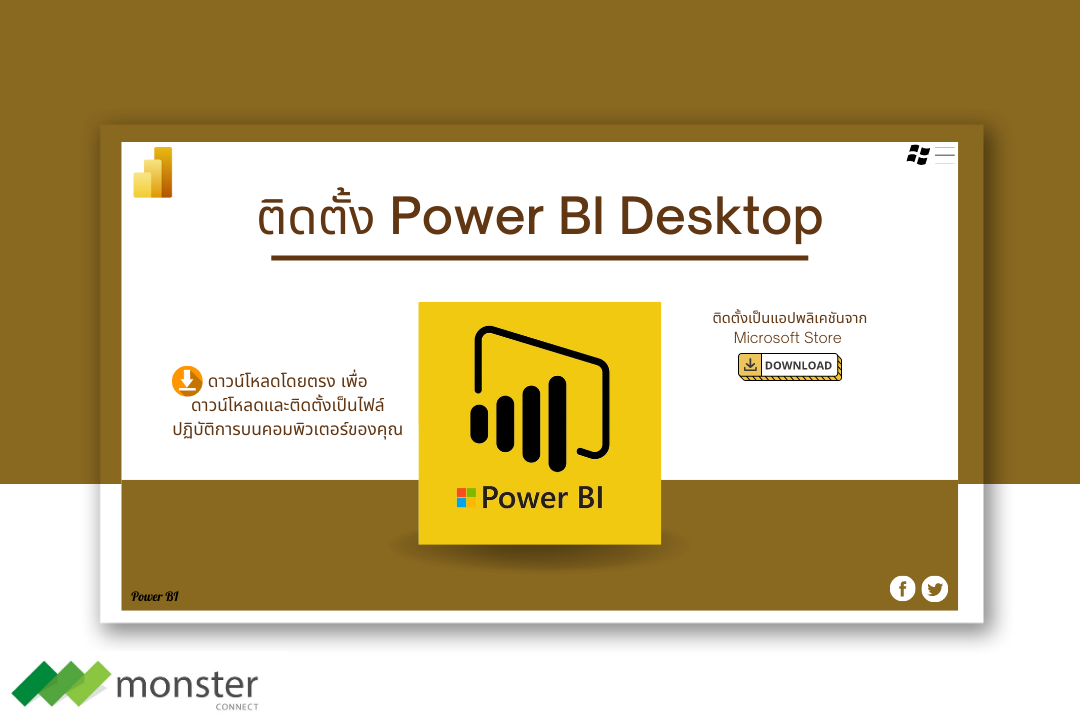
ติดตั้ง Power BI Desktop
ด้วย Power BI Desktop คุณสามารถสร้างแบบสอบถาม แบบจำลอง และรายงานขั้นสูงสำหรับแสดงภาพข้อมูล นอกจากนี้คุณยังสามารถสร้างแบบจำลองข้อมูล สร้างรายงาน และแบ่งปันงานของคุณโดยการโพสต์ไปยังบริการ Power BI. Power BI Desktop มีอิสระที่จะดาวน์โหลด
ในการติดตั้ง Power BI Desktop คุณสามารถใช้หนึ่งในสองวิธี
- Microsoft Store
- ดาวน์โหลดโดยตรง เพื่อดาวน์โหลดและติดตั้งเป็นไฟล์ปฏิบัติการบนคอมพิวเตอร์ของคุณ
ทั้งสองวิธีนี้ จะสามารถติดตั้งเวอร์ชันล่าสุดของ Power BI Desktop บนคอมพิวเตอร์ของคุณ
อย่างไรก็ตาม มีข้อแตกต่างบางประการที่น่าสังเกต ตามที่อธิบายไว้ในส่วนต่อไปนี้
สิ่งสำคัญ :
Power BI Desktop ได้รับการปรับปรุงและเผยแพร่เดือนละครั้งพร้อมผสมผสานความคิดเห็นของลูกค้าและคุณสมบัติใหม่ รองรับเฉพาะเวอร์ชันล่าสุดของ Power BI Desktop เมื่อติดต่อการสนับสนุน Power BI Desktop คุณจะถูกขอให้อัพเกรดแอปเป็นเวอร์ชันล่าสุด คุณสามารถรับเวอร์ชันล่าสุดของ Power BI Desktop จาก Windows Store หรือเป็นไฟล์ปฏิบัติการเดียวที่มีภาษาที่รองรับทั้งหมดที่คุณดาวน์โหลดและติดตั้งบนคอมพิวเตอร์ของคุณ
ติดตั้งเป็นแอปพลิเคชันจาก Microsoft Store
มี 2-3 วิธีในการเข้าถึง Power BI Desktop เวอร์ชันล่าสุด จาก Microsoft Store
1. เปิดหน้า Power BI Desktop ของ Microsoft Store โดยใช้หนึ่งในตัวเลือกต่อไปนี้:
- เปิดเบราว์เซอร์และไปที่หน้า Power BI Desktop ของ Microsoft Store โดยตรง
- ที่มุมขวาบนของบริการ Power BI เลือกไอคอนดาวน์โหลดและเลือก Power BI Desktop
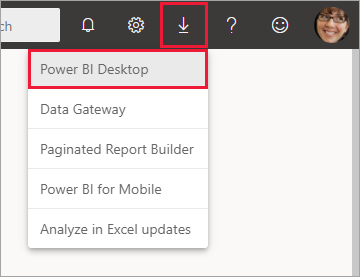
- ไปที่หน้าผลิตภัณฑ์ Power BI Desktop และเลือกดาวน์โหลดฟรี
2. หลังจากเข้าสู่หน้า Power BI Desktop ของ Microsoft App Store แล้วเลือกการติดตั้ง
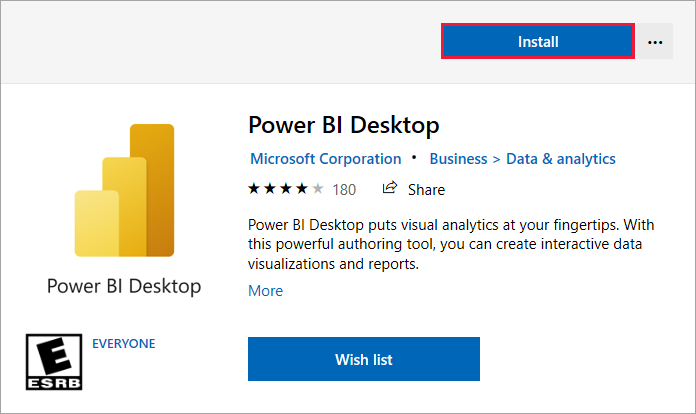
มีข้อดีหลายประการที่จะได้รับ Power BI Desktop จาก Microsoft Store
- การอัปเดตอัตโนมัติ: Windows จะดาวน์โหลดเวอร์ชันล่าสุดโดยอัตโนมัติใน Background ทันทีที่พร้อมใช้งาน เพื่อให้เวอร์ชันของคุณอัปเดตเป็นปัจจุบันอยู่เสมอ
- จำนวนการดาวน์โหลดที่น้อยลง: Microsoft Store ตรวจสอบให้แน่ใจว่าคุณดาวน์โหลดเฉพาะส่วนประกอบที่เปลี่ยนแปลงในแต่ละการอัปเดตไปยังคอมพิวเตอร์ของคุณเท่านั้นซึ่งจะช่วยลดจำนวนการดาวน์โหลดในแต่ละการอัปเดต
- ไม่จำเป็นต้องมีสิทธิ์ผู้ดูแลระบบ: เมื่อคุณดาวน์โหลดแพคเกจโดยตรงและติดตั้ง คุณจะต้องเป็นผู้ดูแลระบบเพื่อให้การติดตั้งเสร็จสมบูรณ์ หากคุณได้รับ Power BI Desktop จาก Microsoft Store สิทธิ์ผู้ดูแลระบบไม่จำเป็นต้องใช้
- เปิดใช้งานการเปิดตัวไอที: ผ่าน Microsoft Business Store คุณสามารถปรับใช้หรือเปิดตัว Power BI Desktop ให้กับทุกคนในองค์กรของคุณได้ง่ายขึ้น
- การตรวจจับภาษา: เวอร์ชัน Microsoft Store มีภาษาที่รองรับทั้งหมดและตรวจสอบภาษาที่ใช้ในคอมพิวเตอร์ทุกครั้งที่คุณเริ่มต้น การสนับสนุนภาษานี้ยังมีผลต่อการโลคัลไลเซชันของรูปแบบที่สร้างขึ้นใน Power BI Desktop ตัวอย่างเช่น สร้างขึ้นในลำดับชั้นวันที่ตรงกับภาษาที่ใช้ Power BI Desktop เมื่อสร้างไฟล์ .pbix
ข้อควรระวัง และข้อจำกัด ต่อไปนี้เมื่อมีผลบังคับใช้เมื่อคุณติดตั้ง Power BI Desktop จาก Microsoft Store:
- หากใช้ตัวเชื่อมต่อ SAP คุณอาจต้องย้ายไฟล์ไดรเวอร์ SAP ของคุณไปยัง Windows\System32 folder
- การติดตั้ง Power BI Desktop จาก Microsoft Store จะไม่คัดลอกการตั้งค่าผู้ใช้จากเวอร์ชัน .exe คุณอาจต้องเชื่อมต่อกับแหล่งข้อมูลล่าสุดของคุณอีกครั้งและป้อนข้อมูลรองรับของแหล่งข้อมูลอีกครั้ง
หมายเหตุ :
Power BI Report Server version ของ Power BI Desktop กับรุ่นที่กล่าวถึงในบทความนี้เป็นการติดตั้งแยกต่างหากและที่แตกต่างกัน สำหรับข้อมูลเกี่ยวกับ Report Server version ของ Power BI Desktop โปรดดูที่ Create a Power BI report for Power BI Report Server.
ดาวน์โหลด Power BI Desktop โดยตรง
ในการดาวน์โหลดไฟล์ปฏิบัติการ Power BI Desktop จากศูนย์ดาวน์โหลด ให้เลือกดาวน์โหลดจากหน้าศูนย์ดาวน์โหลด จากนั้นระบุไฟล์ติดตั้ง 32 บิตหรือ 64 บิตที่คุณต้องการดาวน์โหลด
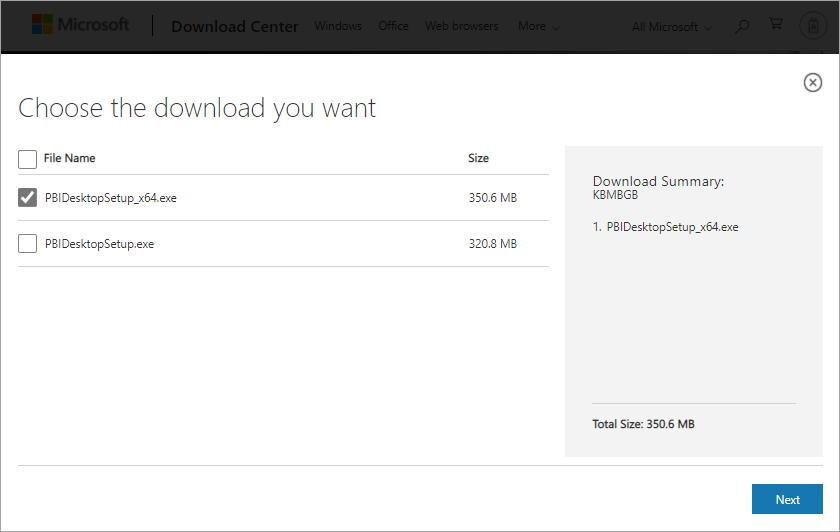
ติดตั้ง Power BI Desktop หลังจากดาวน์โหลด
เมื่อการดาวน์โหลดเสร็จสมบูรณ์คุณจะได้รับแจ้งให้เรียกใช้ไฟล์การติดตั้ง
Power BI Desktop จัดส่งเป็นแพคเกจการติดตั้ง .exe เดียวที่มีรองรับทุกภาษา เวอร์ชัน 32 บิตและ 64 บิตที่มีไฟล์ .exe แยกต่างหาก แพคเกจ .msi ถูกยกเลิก โดยกำหหนดไฟล์ปฏิบัติการ .exe สำหรับการติดตั้ง วิธีนี้ทำให้การแจกจ่าย อัปเดต และติดตั้ง (โดยเฉพาะผู้ดูแลระบบ) ทำได้ง่ายขึ้นและสะดวกยิ่งขึ้น นอกจากนี้คุณยังสามารถปรับแต่งกระบวนการติดตั้งด้วยพารามิเตอร์บรรทัดคำสั่งตามที่อธิบายไว้ในระหว่างการติดตั้งโดยใช้ตัวเลือกบรรทัดคำสั่ง
หลังจากเริ่มต้นแพคเกจการติดตั้ง Power BI Desktop จะติดตั้งเป็นแอปพลิเคชันและเรียกใช้บนเดสก์ท็อปของคุณ
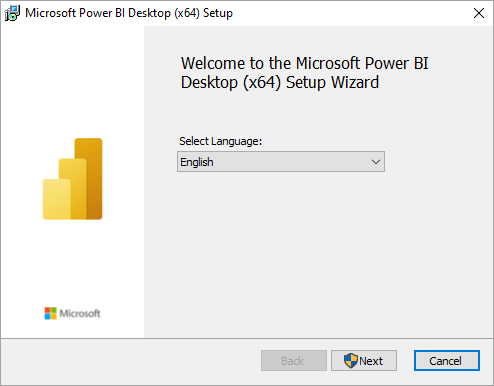
หมายเหตุ :
ไม่รองรับการติดตั้งเวอร์ชัน (MSI) ที่ดาวน์โหลด (เลิกใช้แล้ว) และเวอร์ชัน Microsoft Store ของ Power BI Desktop (บางครั้งเรียกว่าการติดตั้งด้านข้าง) บนคอมพิวเตอร์เครื่องเดียวกัน ถอนการติดตั้งก่อนที่จะดาวน์โหลด Power BI Desktop จาก Microsoft App Store ด้วยตนเอง
ใช้ Power BI Desktop
เมื่อเริ่มต้นเปิดใช้ Power BI Desktop หน้าจอต้อนรับจะปรากฏขึ้น
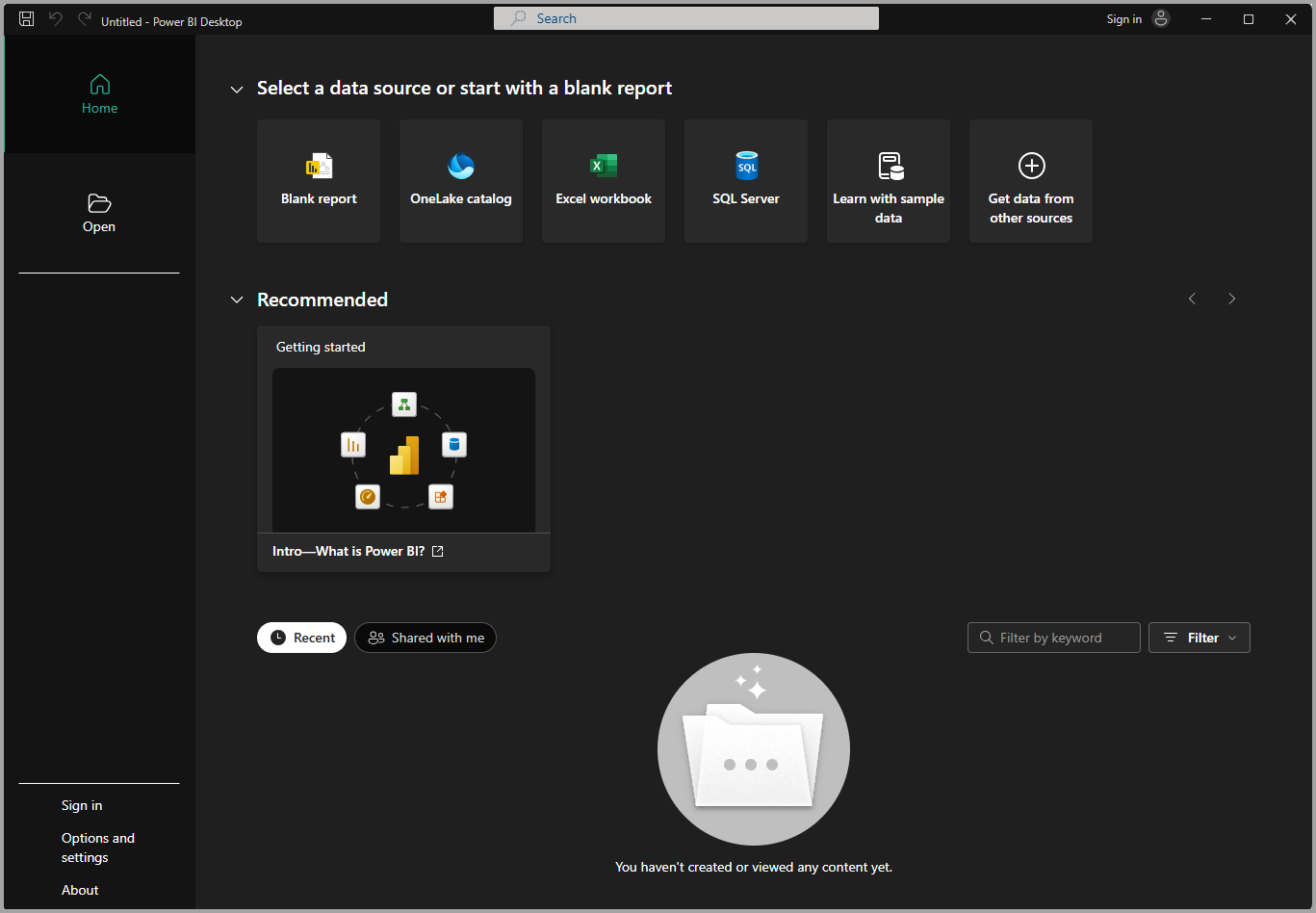
หากคุณใช้ Power BI Desktop เป็นครั้งแรก (นั่นคือ การติดตั้งไม่ไช่การอัปเกรด) คุณจะได้รับแจ้งให้กรอกแบบฟอร์มหรือเข้าสู่ระบบบริการ Power BI ก่อนที่คุณจะสามารถดำเนินการต่อได้
จากนั้น คุณสามารถเริ่มต้นการสร้างแบบจำลองข้อมูลหรือรายงาน แล้วแบ่งปันกับผู้อื่นในบริการ Power BI ตรวจสอบส่วน “ถัดไป” สำหรับรับลิงก์คำแนะนำที่จะช่วยให้คุณเริ่มต้นใช้ Power BI Desktop
ข้อกำหนดขั้นต่ำ
รายการต่อไปนี้ให้ความขอ้กำหนดขั้นต่ำในการเรียกใช้ Power BI Desktop:
สิ่งสำคัญ :
Windows 7 ไม่รองรับ Power BI Desktop อีกต่อไป
- Windows 8.1 / Windows Server 2012 R2 หรือใหม่กว่า
- .NET 4.6.2 หรือสูงกว่า
- Internet Explorer 11 หรือสูงกว่า
- หน่วยความจำ (RAM): อย่างน้อย 2 GB พร้อมแนะนำ 4 GB หรือมากกว่า
- จอแสดงผล: ต้องใช้อย่างน้อย 1440×900 หรือ 1600×900 (16: 9) ไม่รองรับความละเอียดที่ต่ำกว่าเช่น 1024×768 หรือ 1280×800 เนื่องจากการแสดงผลของการควบคุมบางอย่างเช่นการปิดหน้าจอเริ่มต้นเกินความละเอียดเหล่านี้
- การตั้งค่าการแสดงผลของ Windows: ถ้าคุณตั้งค่าการแสดงผลเพื่อเปลี่ยนขนาดของข้อความ การใช้งาน และรายการอื่น ๆ ที่มีมากกว่า 100% กล่องโต้ตอบบางอย่างอาจไม่เห็น ที่คุณต้องโต้ตอบเพื่อดำเนินการต่อ Power BI Desktop หากคุณพบปัญหานี้ให้ไปที่ การตั้งค่า (Settings) > ระบบ (System) > แสดง (Display) ตรวจสอบการตั้งค่าการแสดงผลใน Windows จากนั้นใช้แถบเลื่อนเพื่อคืนการตั้งค่าการแสดงผลให้ 100%
- ซีพียู: แนะนำให้ใช้โปรเซสเซอร์ 1 กิกะเฮิรตซ์ (GHz) 64 บิต (x64) หรือดีกว่า
- WebView2 ถ้าไม่ได้ติดตั้งโดยอัตโนมัติหรือถอนการติดตั้งพร้อมกับ Power BI Desktop ดาวน์โหลดและเรียกใช้ตัวติดตั้ง WebView2
หมายเหตุ :
เราขอแนะนำให้ใช้ Windows เวอร์ชันไคลเอ็นต์เช่น Windows 10 แทน Windows Server ตัวอย่างเช่น Power BI Desktop ไม่รองรับการใช้ Internet Explorer Enhanced Security Configuration เพราะมันจะป้องกันไม่ให้ Power BI Desktop เข้าสู่ระบบไปยังบริการ Power BI
ข้อควรระวังและข้อจำกัด
เราหวังว่าจำทำให้ประสบการณ์ Power BI Desktop ของคุณนั้นยอดเยี่ยม เพราะในบางกรณี คุณอาจพบปัญหา Power BI Desktop ส่วนนี้มีวิธีการแก้ปัญหาหรือข้อเสนอแนะเพื่อแก้ไขปัญหาเหล่านี้
การใช้ตัวเลือกบรรทัดคำสั่งระหว่างการติดตั้ง
เมื่อคุณติดตั้ง Power BI Desktop คุณสามารถตั้งค่าคุณสมบัติและตัวเลือกโดยใช้สวิตช์บรรทัดคำสั่ง การตั้งค่าเหล่านี้มีประโยชน์อย่างยิ่งสำหรับผู้ดูแลระบบที่จัดการหรืออำนวยความสะดวกในการติดตั้ง Power BI Desktop ข้ามองค์กร ตัวเลือกเหล่านี้ใช้สำหรับการติดตั้ง .msi และ .exe.
| ตัวเลือกบรรทัดคำสั่ง | Behavior |
| -q, -quiet, -s, -silent | การติดตั้งโดยไม่ต้องแจ้งให้ทราบล่วงหน้า |
| -passive | แสดงแถบความคืบหน้าในระหว่างการติดตั้งเท่านั้น |
| -norestart | ระงับข้อกำหนดการรีสตาร์ทคอมพิวเตอร์ |
| -forcerestart | ไม่ต้องรีบูตเครื่องคอมพิวเตอร์หลังจากติดตั้ง |
| -promptrestart | แจ้งผู้ใช้หากจำเป็นต้องรีสตาร์ทคอมพิวเตอร์ (ค่าเริ่มต้น) |
| -l<>, -log<> | ไฟล์ที่ระบุในการใช้งานจะบันทึกการติดตั้งไปยังไฟล์ที่เฉพาะเจาะจง |
| -uninstall | ถอนการติดตั้ง Power BI Desktop |
| -repair | ซ่อมแซมการติดตั้ง (หรือติดตั้งหากยังไม่ได้ติดตั้ง) |
| -package, -update | ติดตั้ง Power BI Desktop (ค่าเริ่มต้น ตราบใดที่ไม่ได้ระบุ -uninstall หรือ -repair) |
คุณยังสามารถใช้พารามิเตอร์ไวยากรณ์ต่อไปนี้ซึ่งระบุโดยใช้คุณสมบัติ property=value:
| พารามิเตอร์ | ความหมาย |
| ACCEPT_EULA | ต้องมีค่า 1 เพื่อยอมรับ EULA โดยอัตโนมัติ |
| ENABLECXP | ค่า 1 ลงทะเบียนในโปรแกรมประสบการณ์ของลูกค้าที่บันทึกภาพ telemetry เกี่ยวกับการใช้งานผลิตภัณฑ์ |
| INSTALLDESKTOPSHORTCUT | ค่า 1 จะเพิ่มทางลัดไปยังเดสก์ท็อป |
| INSTALLLOCATION | พาธไฟล์ไปยังตำแหน่งที่คุณต้องการติดตั้ง |
| LANGUAGE | รหัสโลแคล (เช่น en-US, de-DE, pr-BR) เพื่อบังคับภาษาเริ่มต้นของแอปพลิเคชัน หากคุณไม่ระบุภาษา Power BI Desktop จะแสดงภาษาของระบบปฏิบัติการ Windows คุณสามารถเปลี่ยนการตั้งค่านี้ได้ในกล่องโต้ตอบตัวเลือก |
| REG_SHOWLEADGENDIALOG | ค่า 0 ปิดใช้งานการแสดงกล่องโต้ตอบที่ปรากฏก่อนที่คุณจะลงชื่อเข้าใช้ Power BI Desktop |
| DISABLE_UPDATE_NOTIFICATION | ค่า 1 จะปิดการแจ้งเตือนการอัปเดต |
ตัวอย่างเช่น คุณสามารถเรียกใช้ Power BI Desktop ด้วยตัวเลือกและพารามิเตอร์ต่อไปนี้เพื่อติดตั้งโดยไม่ต้องใช้ส่วนติดต่อผู้ใช้ใดๆ โดยใช้ภาษาเยอรมัน:
-quiet LANG=de-DE ACCEPT_EULA=1
ติดตั้ง Power BI Desktop บนคอมพิวเตอร์ระยะไกล
หากคุณกำลังปรับใช้ Power BI Desktop กับผู้ใช้ของคุณด้วยเครื่องมือที่ต้องใช้ไฟล์ติดตั้ง Windows (ไฟล์ .msi) คุณสามารถแยกไฟล์ .msi ออกจากไฟล์ .exe ของ Power BI Desktop Installer โดยใช้เครื่องมือของบุคคลที่สามเช่นชุดเครื่องมือ WiX
หมายเหตุ :
ในฐานะที่เป็นผลิตภัณฑ์ของบุคคลที่สามตัวเลือกชุดเครื่องมือ WiX อาจมีการเปลี่ยนแปลงโดยไม่ต้องแจ้งให้ทราบล่วงหน้า ตรวจสอบเอกสารของพวกเขาเพื่อรับข้อมูลล่าสุดและติดต่อรายชื่อผู้รับจดหมายของผู้ใช้เพื่อขอความช่วยเหลือ
1. บนคอมพิวเตอร์ที่ดาวน์โหลด Power BI Desktop ให้ติดตั้งเวอร์ชันล่าสุดของชุดเครื่องมือ WiX
2. เปิดหน้าต่างบรรทัดคำสั่งในฐานะผู้ดูแลระบบและนำทางไปยังโฟลเดอร์ที่ติดตั้งชุดเครื่องมือ WiX
3. เรียกใช้คำสั่งต่อไปนี้:
Dark.exe <path to Power BI Desktop installer> -x <output folder>
ตัวอย่าง
Dark.exe C:\PBIDesktop_x64.exe -x C:\output
โฟลเดอร์ผลลัพธ์มีโฟลเดอร์ชื่อ AttachedContainer ซึ่งมีไฟล์ .msi
ไม่รองรับการอัปเกรดการติดตั้งจาก .exe เป็น .msi ที่สกัดจาก .exe เพื่อที่จะทำให้การอัปเกรดนี้ สิ่งแรกที่คุณต้องถอนการติดตั้งเวอร์ชันเก่าของ Power BI Desktop
สิ่งสำคัญ :
สภาพแวดล้อมการจำลองเสมือนไม่รองรับ Power BI Desktop เช่น Citrix
ปัญหาที่เกิดขึ้นเมื่อใช้เวอร์ชันก่อนหน้าของ Power BI Desktop
ผู้ใช้บางคนอาจพบข้อความแสดงข้อผิดพลาดเช่นข้อความต่อไปนี้เมื่อใช้รุ่นล้าสมัยของ Power BI Desktop:
เราไม่สามารถเรียกคืนฐานข้อมูลที่บันทึกไว้เป็นแบบจำลองได้ (We weren’t able to restore the saved database to the model)
อัปเดตเป็น Power BI Desktop เวอร์ชันปัจจุบันจะสามารถแก้ไขปัญหานี้ได้
การปิดใช้งานการแจ้งเตือน
เราขอแนะนำให้อัปเดตเป็นเวอร์ชันล่าสุดของ Power BI Desktop เพื่อใช้ประโยชน์จากความก้าวหน้าในการทำงาน ประสิทธิภาพ เสถียรภาพ และการปรับปรุงอื่นๆ บางองค์กรอาจไม่อยากให้ผู้ใช้อัปเดตให้ทุกเวอร์ชั่นใหม่ คุณสามารถปิดการแจ้งเตือนโดยการปรับเปลี่ยนรีจิสทรีของคุณโดยทำตามขั้นตอนต่อไปนี้:
- ใน Registry Editor ไปที่ HKEY_LOCAL_MACHINE\SOFTWARE\Microsoft\Microsoft Power BI Desktop key
- สร้างรายการ REG_DWORD ใหม่ในรายการรีจิสทรีโดยใช้ชื่อต่อไปนี้: DisableUpdateNotification
- ตั้งค่าค่าของรายการใหม่นั้นเป็น 1
- รีสตาร์ทเครื่องคอมพิวเตอร์เพื่อให้การเปลี่ยนแปลงมีประสิทธิภาพ
Power BI Desktop โหลดด้วยหน้าจอบางส่วน
ในบางกรณี รวมถึงการกำหนดค่าความละเอียดหน้าจอบางอย่าง ผู้ใช้บางคนอาจเห็น Power BI Desktop นำเสนอเนื้อหาที่มีพื้นที่สีดำขนาดใหญ่ ปัญหานี้มักเกิดจากการอัปเดตระบบปฏิบัติการล่าสุดที่มีผลต่อวิธีการนำเสนอโครงการมากกว่าผลโดยตรงจาก Power BI Desktop ที่นำเสนอเนื้อหา ทำตามขั้นตอนด้านล่างเพื่อแก้ไขปัญหานี้:
- กดปุ่ม Start และป้อนภาพเบลอในแถบค้นหาที่ปรากฏ
- ในกล่องโต้ตอบที่ปรากฏขึ้นให้เลือกตัวเลือก: Let Windows fix apps that are blurry.
- รีสตาร์ท Power BI Desktop
ปัญหานี้อาจได้รับการแก้ไขหลังจากการอัปเดต Windows ในภายหลังได้รับการปล่อยตัว
ขั้นตอนต่อไป
หลังจากติดตั้ง Power BI Desktop ตรวจสอบด้านล่างเพื่อช่วยให้คุณเริ่มต้นและทำงานอย่าง
- Power BI Desktop คืออะไร?
- ภาพรวมของการสอบถามใน Power BI Desktop
- แหล่งข้อมูลใน Power BI Desktop
- เชื่อมต่อกับข้อมูลใน Power BI Desktop
- รูปร่างและรวมข้อมูลใน Power BI Desktop
- งานสอบถามทั่วไปใน Power BI Desktop
อ้างอิง PowerBI
สอบถามเพิ่มเติม
💬Line: @monsterconnect https://lin.ee/cCTeKBE
☎️Tel: 02-026-6664
📩Email: [email protected]
📝 Price List สินค้า https://bit.ly/3mSpuQY
🛍 Lazada Shop https://www.lazada.co.th/shop/monsteronline/
🛒 Shopee Online https://shopee.co.th/shop/849304465/
🏷 LINE SHOPPING https://shop.line.me/@monsterconnect
🏢 Linkedin : https://www.linkedin.com/company/monster-connect-co-ltd/
📺 YouTube : https://www.youtube.com/c/MonsterConnectOfficial
📲 TikTok : https://www.tiktok.com/@monsteronlines
🌍 Website : www.monsterconnect.co.th

