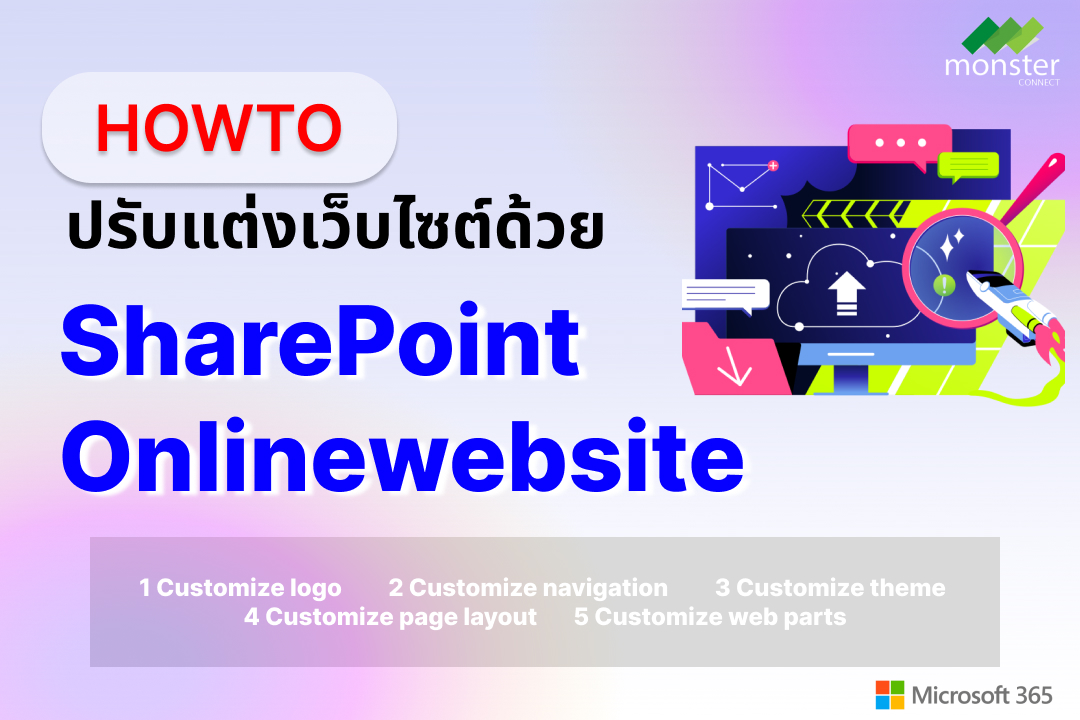
ก่อนอื่นเรามาทำความรู้จักกับเจ้าตัว SharePoint Online website เป็นแพลตฟอร์มที่ภายในองค์กรหรือผู้ใช้งานจะใช้ในการสร้างเว็บไซต์ เพื่อจัดเก็บข้อมูลและแชร์เอกสารผ่านเว็บ สามารถทำงานได้หลากหลายเช่น การสร้างเว็บไซต์ การรักษาความปลอดภัยของข้อมูล มีหน้าพื้นที่ทำงานร่วมกัน สามารถชวนคนอื่นเข้ามาสู่หน้าการทำงานร่วมกันได้
ขั้นตอนที่เราได้นำมานำเสนอคือขั้นตอนปรับแต่ง Online website ของคุณด้วย SharePoint มีอยู่ 5 ขั้นตอนที่นำไปใช้งานได้และง่ายมากๆ
- Customize logo
- Customize navigation
- Customize theme
- Customize page layout
- Customize web parts
Customize logo
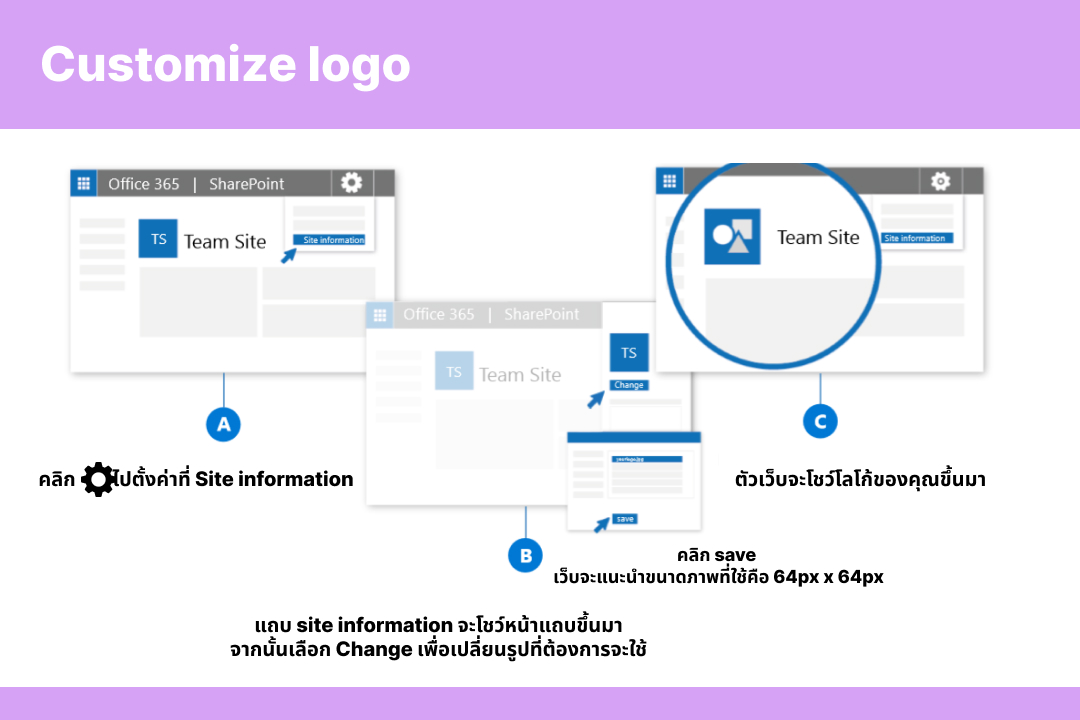
A : คลิกที่ปุ่มตั้งค่า ไปตั้งค่าที่ Site information
B : แถบ site information จะโชว์หน้าแถบขึ้นมาจากนั้นเลือก Change เพื่อเปลี่ยนรูปที่ต้องการจะใช้
C : ตัวเว็บจะโชว์โลโก้ของคุณขึ้นมาCustomize navigation
Customize navigation
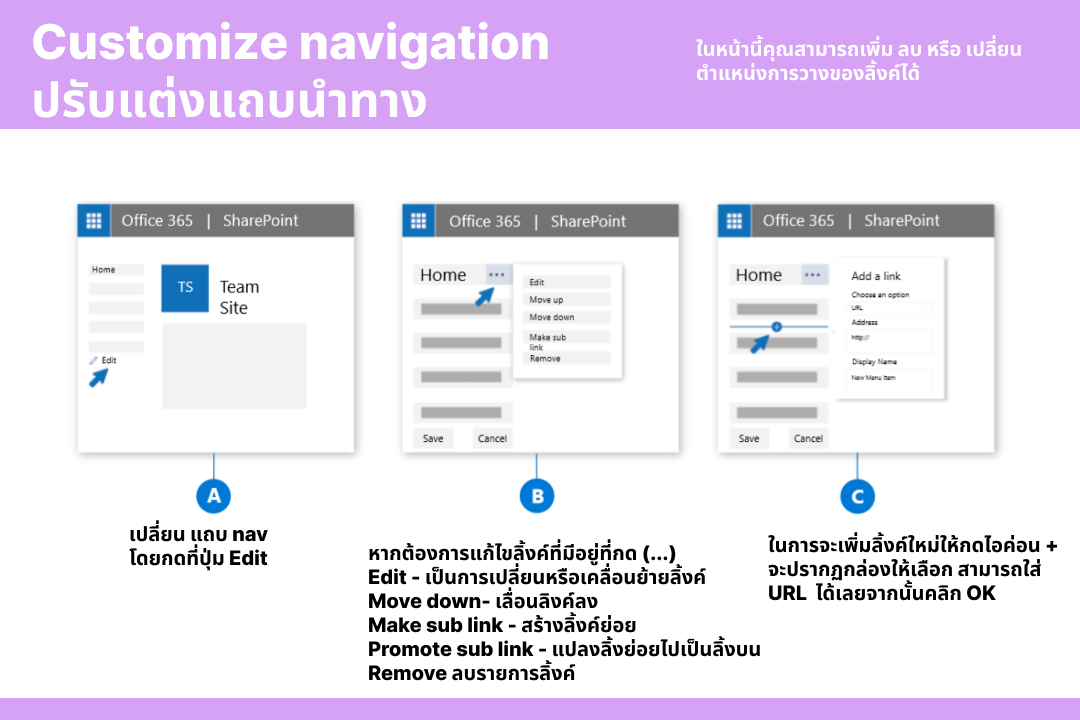
A : เปลี่ยน แถบ nav โดยกดที่ปุ่ม Edit
B : หากต้องการแก้ไขลิ้งค์ที่มีอยู่ที่กด (…)
Edit – เป็นการเปลี่ยนหรือเคลื่อนย้ายลิ้งค์
Move down- เลื่อนลิงค์ลง
Make sub link – สร้างลิ้งค์ย่อย
Promote sub link – แปลงลิ้งย่อยไปเป็นลิ้งค์บน
Remove ลบรายการลิ้งค์
C : ในการจะเพิ่มลิ้งค์ใหม่ให้กดไอค่อน + จะปรากฏกล่องให้เลือก สามารถใส่ URL ได้เลยจากนั้นคลิก OK
Customize theme
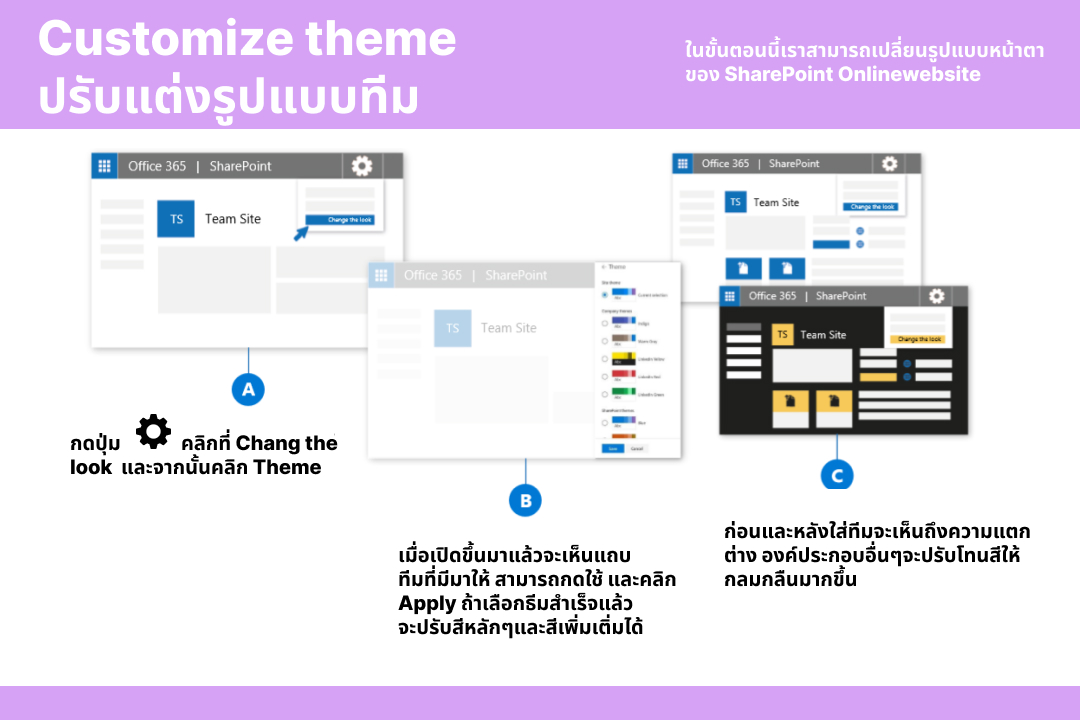
A : กดปุ่มตั้งค่า คลิกที่ Chang the look และจากนั้นคลิก Theme
B : เมื่อเปิดขึ้นมาแล้วจะเห็นแถบ ทีมที่มีมาให้สามารถกดใช้ และคลิก Apply ถ้าเลือกธีมสำเร็จแล้ว จะปรับสีหลักๆและสีเพิ่มเติ่มได้
C : ก่อนและหลังใส่ทีมจะเห็นถึงความแตกต่าง แงค์ประกอบอื่นๆจะปรีบโทนสีให้ กลมกลืนมากขึ้น
Customize page layout
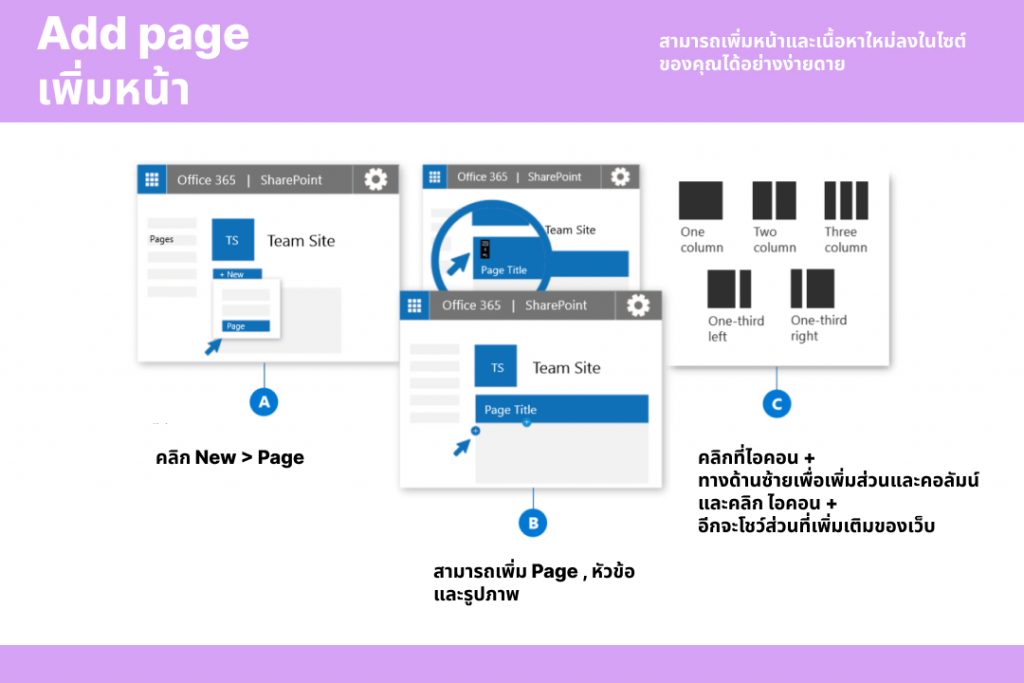
A : คลิก New > Page
B : สามารถเพิ่ม Page , หัวข้อและรูปภาพ
C : คลิกที่ไอคอน + ทางด้านซ้ายเพื่อเพิ่มส่วนและคอลัมน์และคลิก ไอคอน + อีกจะโชว์ส่วนที่เพิ่มเติมของเว็บ
Customize web parts
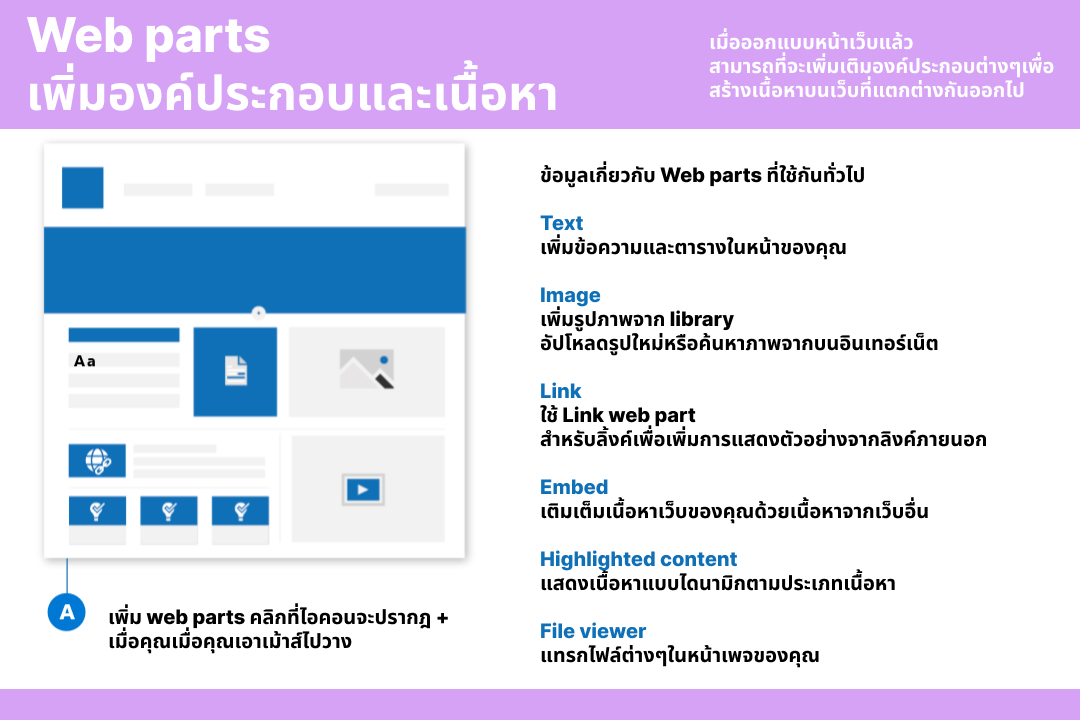
A : เพิ่ม web parts คลิกที่ไอคอนจะปรากฎ + เมื่อคุณเมื่อคุณเอาเม้าส์ไปวาง
ข้อมูลเกี่ยวกับ Web parts ที่ใช้กันทั่วไป
- Text เพิ่มข้อความและตารางในหน้าของคุณ
- Image เพิ่มรูปภาพจาก library อัปโหลดรูปใหม่หรือค้นหาภาพจากบนอินเทอร์เน็ต
- Link ใช้ Link web part สำหรับลิ้งค์เพื่อเพิ่มการแสดงตัวอย่างจากลิงค์ภายนอก
- Embed เติมเต็มเนื้อหาเว็บของคุณด้วยเนื้อหาจากเว็บอื่น
- Highlighted content แสดงเนื้อหาแบบไดนามิกตามประเภทเนื้อหา
- File viewer แทรกไฟล์ต่างๆในหน้าเพจของคุณ
องค์กรหรือบุคคลทั่วไปที่สนใจ Microsoft 365 สามารถติดต่อกับเราได้ทางบริษัท Monster connect
ผ่านช่องทาง ไลน์ Line : @monsterconnect
.
สนใจทดสอบ หรือสอบถามข้อมูล เกี่ยวกับ Microsoft
ติดต่อ บริษัท มอนสเตอร์ คอนเนค โทร 02-026-6665 หรือ Line: @monsterconnect ได้ 24 ชั่วโมง
ref : https://support.microsoft.com/en-us/sharepoint

