
วิธีแชร์หน้าจอกับ AnyDesk Remote Desktop
การแชร์เดสก์ท็อปกับ AnyDesk นั้นง่ายและสะดวกเป็นอย่างยิ่ง
การแชร์หน้าจอช่วยให้เราสามารถคอยระมัดระวังหรือมองดูกันและกันและดูหน้าจอของบุคคลอื่นได้จากทุกที่ในโลกแบบเรียลไทม์ โดยไม่ต้องส่งภาพหน้าจอหรือการบันทึกหน้าจอให้กัน แต่คุณต้องการการแชร์หน้าจอเพื่ออะไร? ลองนึกถึงหลายครั้งที่สํานักงานเมื่อคุณเดินไปที่ห้องของ co-worker และพูดคุยบางอย่างบนหน้าจอของพวกเขา อะไรคือสาเหตุของสถานการณ์เหล่านี้?
การแชร์หน้าจอคืออะไร?
บางทีพวกเขาอาจแสดงวิธีใช้เครื่องมือใหม่ที่ดําเนินการโดยฝ่ายไอที คุณและเพื่อนร่วมงานเคยฉายหน้าจอของคุณบนผนังในการประชุมเพื่อแสดงการนําเสนอหรือไม่? ในบางกรณี เพื่อนร่วมงานของคุณอาจต้องการให้คุณเห็นว่าพวกเขากําลังทําอะไรอยู่โดยไม่ต้องส่งไฟล์ให้คุณก่อน เนื่องจากพวกเขาต้องการแนะนําคุณตลอดการทํางานแบบเรียลไทม์
ด้วยผู้คนที่ทํางานจากที่บ้านมากขึ้นเรื่อยๆ ช่วงเวลาเล็กๆ น้อยๆ เหล่านี้จึงหายไป โชคดีที่ทุกกรณีเหล่านี้สามารถสร้างใหม่ได้โดยใช้เครื่องมือแชร์หน้าจอ เช่น โซลูชันเดสก์ท็อประยะไกล ในคําแนะนําทีละขั้นตอนนี้ เราจะแสดงวิธีแชร์หน้าจอกับ AnyDesk อย่างง่ายดายในไม่กี่ขั้นตอนง่ายๆ
วิธีแชร์หน้าจอกับ AnyDesk
หากคุณต้องการใช้ AnyDesk เพื่อแชร์หน้าจอของคุณบน Windows กับบุคคลอื่น นี่คือสิ่งที่คุณต้องทํา:
1. ดาวน์โหลด AnyDesk และเริ่มต้นใช้งาน
ขั้นแรก ดาวน์โหลด AnyDesk คุณสามารถดาวน์โหลดได้ฟรีสําหรับการใช้งานส่วนตัว หรือหากคุณใช้ AnyDesk อย่างมืออาชีพ ให้ซื้อใบอนุญาตราคาไม่แพงและปรับขนาดได้ของเรา ไม่ว่าจะด้วยวิธีใด ทันทีที่คุณเปิด AnyDesk เป็นครั้งแรก คุณจะเห็นหน้าจอหลักที่คุณจะพบ AnyDesk ID และนามแฝงที่สามารถใช้เชื่อมต่อกับอุปกรณ์ของคุณได้ นอกจากนี้ คุณจะเห็นปุ่มเชิญถัดจาก ID ของคุณ
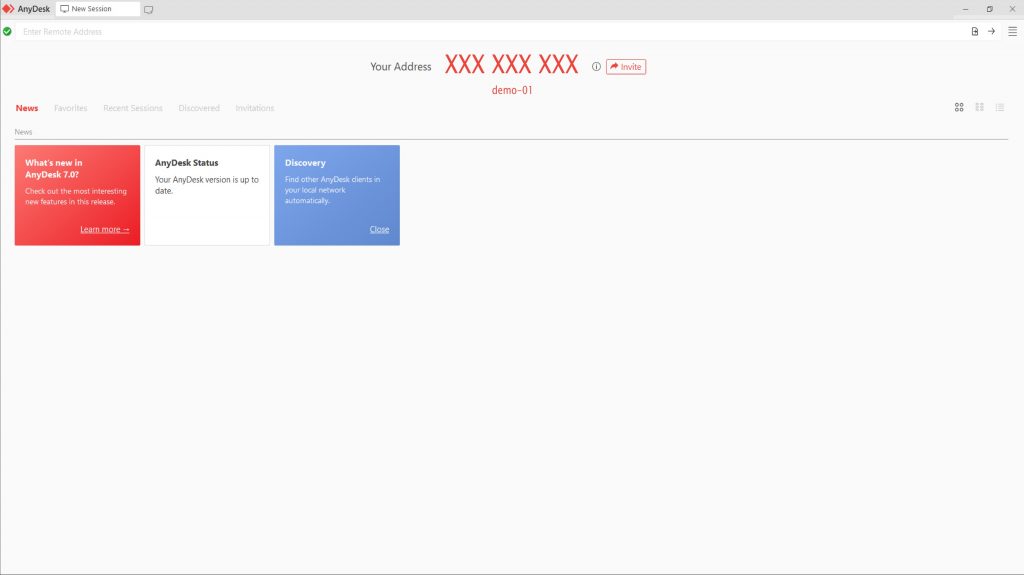
2. แชร์ ID AnyDesk ของคุณหรือส่งคําเชิญเข้าร่วมเซสชั่น
หากต้องการอนุญาตการเชื่อมต่อเข้ากับอุปกรณ์ของคุณผ่าน AnyDesk คุณมีตัวเลือกต่อไปนี้:
ตัวเลือกที่ 1: แชร์ AnyDesk ID ของคุณโดยตรงกับบุคคลที่คุณต้องการแชร์หน้าจอด้วย เพื่อให้พวกเขาสามารถเชื่อมต่อกับอุปกรณ์ของคุณได้ โปรดแชร์ ID ของคุณกับคนที่คุณรู้จักและไว้วางใจเท่านั้น หากคุณคลิกขวาที่ ID ของคุณและเลือกเชิญทางอีเมล อีเมลที่มี ID / นามแฝงของคุณจะถูกสร้างขึ้น สิ่งที่คุณต้องทําคือส่งอีเมลนี้ไปยังบุคคลที่คุณต้องการแชร์หน้าจอด้วยด้วย
หลังจบเซสชั่น ผู้ใช้รายอื่นสามารถดู ID ของคุณในไทล์ที่อยู่ในส่วนเซสชันล่าสุดบนหน้าจอหลักของ AnyDesk ครั้งต่อไปที่คุณต้องการแชร์หน้าจอ พวกเขาเพียงแค่ดับเบิลคลิกที่ไทล์เพื่อส่งคําขอเชื่อมต่อใหม่ไปยังอุปกรณ์ของคุณ
ตัวเลือกที่ 2: หากคุณทราบ AnyDesk ID ของบุคคลที่คุณต้องการแชร์หน้าจอด้วยอยู่แล้ว คุณสามารถป้อน ID ลงในหน้าต่างป๊อปอัปที่จะปรากฏขึ้นหลังจากที่คุณกดปุ่มเชิญโดยตรง หลังจากส่งคําขอแล้ว อีกฝ่ายจะได้รับคําเชิญเข้าร่วมเซสชั่นที่พวกเขาสามารถยอมรับได้เพื่อเริ่มการเชื่อมต่อกับอุปกรณ์ของคุณ
ในฐานะผู้ส่งคําเชิญนี้ คุณมีโอกาสที่จะกําหนดสิทธิ์สําหรับเซสชันที่กําลังจะมาถึงล่วงหน้าโดยเลือกชุดสิทธิ์ที่ต้องการบนหน้าต่างป๊อปอัป สิทธิ์ที่คุณเลือกจะมอบให้กับบุคคลที่รับคําเชิญเมื่อพวกเขาเชื่อมต่อกับอุปกรณ์ของคุณ
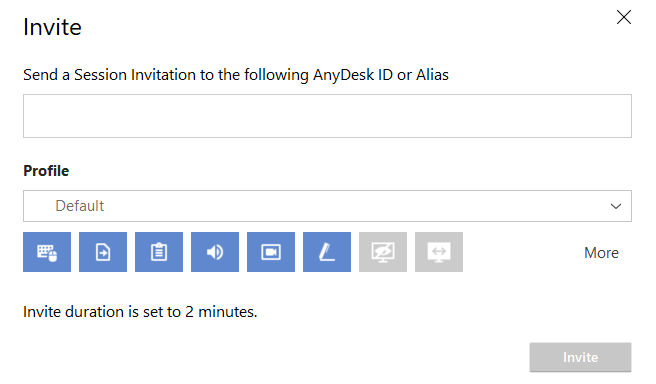
3. ส่งคําขอเซสชั่น
เมื่ออีกฝ่ายตอบรับคําเชิญเข้าร่วมเซสชั่นของคุณแล้ว การเข้าถึงอุปกรณ์ของคุณจะถูกสร้างโดยที่คุณไม่ต้องยอมรับการเชื่อมต่อขาเข้าอีกครั้ง คุณได้กําหนดช่วงของการอนุญาตที่คุณต้องการอนุญาตในขั้นตอนก่อนหน้าแล้ว เนื่องจากเหตุผลด้านความปลอดภัย คําเชิญเข้าร่วมเซสชั่นจึงใช้ได้เพียงสองนาทีก่อนที่จะหมดอายุ ดังนั้นเมื่อคุณส่งคําเชิญ คาดหวังให้อีกฝ่ายเชื่อมต่อกับอุปกรณ์ของคุณภายในสองนาทีข้างหน้า คุณสามารถดูประวัติคําเชิญเซสชั่นที่ส่งและรับได้ในส่วนคําเชิญบนหน้าจอหลักของ AnyDesk ที่นั่น คุณมีตัวเลือกในการยกเลิกคําขอที่ค้างชําระได้ตลอดเวลา
เมื่ออุปกรณ์ของคุณถูกเข้าถึงโดยไม่มีคําเชิญ (ตามที่อธิบายไว้ในตัวเลือกที่ 1) คุณจะได้รับคําขอเซสชันโดยตรง ก่อนที่จะยอมรับคําขอขาเข้า คุณมีโอกาสที่จะเปลี่ยนการอนุญาตที่คุณต้องการให้อนุญาต การเชื่อมต่อจะถูกสร้างขึ้นเมื่อคุณกดปุ่มยอมรับเท่านั้น
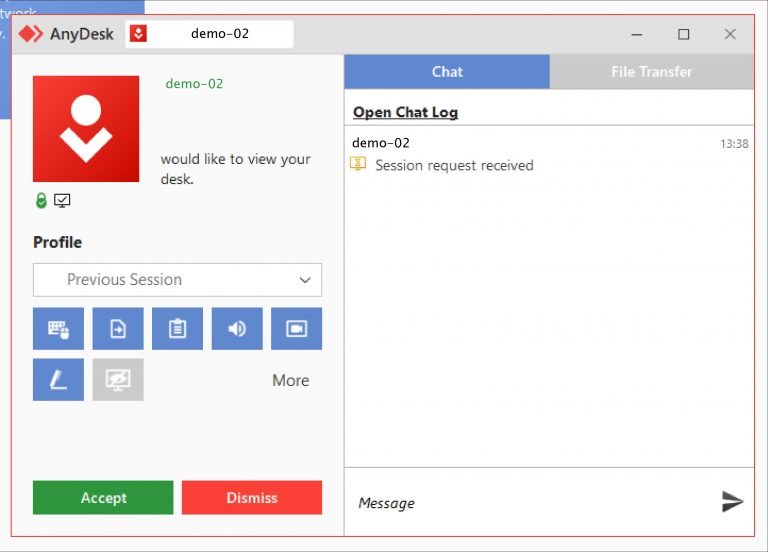
เคล็ดลับเพิ่มเติมสําหรับความปลอดภัยของเซสชั่น
หากเซสชัน Remote Desktop ของคุณเป็นเพียงการแชร์หน้าจอ เราขอแนะนําให้ยกเลิกการติ๊กส่วนใหญ่ หากไม่ใช่สิทธิ์ทั้งหมด เพื่อให้อีกฝ่ายไม่สามารถโต้ตอบกับเดสก์ท็อปของคุณได้ นี่หมายถึงการปฏิเสธการใช้เมาส์และคีย์บอร์ด ป้องกันไม่ให้ใช้คลิปบอร์ดและตัวจัดการไฟล์ และปิดใช้งานไวท์บอร์ดบนหน้าจอ สิทธิ์สามารถกําหนดได้ผ่าน so- เรียกว่า Session Permission Profiles คุณสามารถใช้โปรไฟล์ที่ตั้งไว้ล่วงหน้า เช่น โปรไฟล์การแชร์หน้าจอซึ่งอนุญาตเฉพาะมุมมองแบบพาสซีฟของหน้าจอของคุณ หรือสร้างโปรไฟล์ส่วนตัวของคุณเอง
แน่นอนว่าฟังก์ชันการแชทจะยังคงเปิดใช้งานอยู่ และเป็นวิธีที่ดีในการสื่อสารกับอีกฝ่ายหากมีคําถามเกิดขึ้นหรือหากคุณต้องการชี้แจงบางสิ่งให้กระจ่าง อย่างไรก็ตาม เคล็ดลับของเราคือยังคงอนุญาตให้บันทึกเซสชันได้ สิ่งนี้มีประโยชน์หากคุณโฮสต์บทช่วยสอนผ่านการแชร์หน้าจอ ตัวอย่างเช่น คุณโฮสต์บทช่วยสอนผ่านการแชร์หน้าจอ อนุญาตให้บุคคลอื่นดูเซสชันอีกครั้งได้ตลอดเวลา
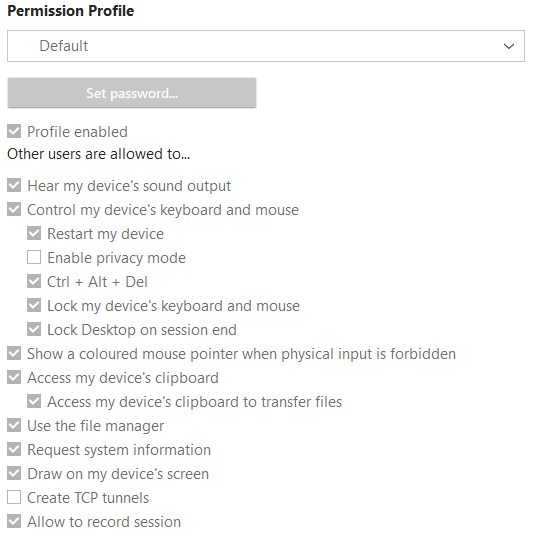
สิทธิ์เหล่านี้สามารถตั้งค่าได้ในการตั้งค่าความปลอดภัยก่อนเซสชัน และสามารถเปลี่ยนแปลงได้เสมอในระหว่างเซสชันที่ทํางานอยู่ บางทีอีกฝ่ายอาจต้องการเห็นภาพบางอย่างบนหน้าจอของคุณ? จากนั้นคุณสามารถอนุญาตให้พวกเขาใช้ไวท์บอร์ดบนหน้าจอได้
คุณสามารถทําอะไรกับ AnyDesk ได้อีก?
หลังจากการนําเสนอของคุณสิ้นสุดลง คุณสามารถยกเลิกการเชื่อมต่อผู้ใช้ที่เชื่อมต่อกับอุปกรณ์ของคุณได้โดยยกเลิกเซสชันผ่านหน้าต่างยอมรับ อย่างที่คุณเห็น AnyDesk เป็นวิธีง่ายๆ ในการแชร์หน้าจอของคุณโดยไม่ต้องกังวลว่าการเชื่อมต่อจะไม่เสถียร ล้าหลัง หรือไม่ปลอดภัย
แต่นั่นไม่ใช่ทั้งหมดที่ AnyDesk สามารถทําได้! ตั้งแต่การแชร์หน้าจออย่างง่ายไปจนถึงงานดูแลระบบไอทีที่ซับซ้อน AnyDesk มีคุณสมบัติสําหรับทุกความต้องการรวมถึงมาตรฐานความปลอดภัยระดับสูง ดาวน์โหลด AnyDesk บนอุปกรณ์ของคุณและเริ่มต้นวันนี้!
อ้างอิง AnyDesk
สอบถามเพิ่มเติม
💬Line: @monsterconnect https://lin.ee/cCTeKBE
☎️Tel: 02-026-6664
📩Email: [email protected]
📝 Price List สินค้า https://bit.ly/3mSpuQY
🛍 Lazada Shop https://www.lazada.co.th/shop/monsteronline/
🛒 Shopee Online https://shopee.co.th/shop/849304465/
🏷 LINE SHOPPING https://shop.line.me/@monsterconnect
🏢 Linkedin : https://www.linkedin.com/company/monster-connect-co-ltd/
📺 YouTube : https://www.youtube.com/c/MonsterConnectOfficial
📲 TikTok : https://www.tiktok.com/@monsteronlines
🌍 Website : www.monsterconnect.co.th

