
วิธีสร้างสูตรอย่างง่ายใน Excel
สวัสดีค่ะ วันนี้ Monster Connect จะพามาเรียนรู้เกี่ยวกับวิธีการสร้างสูตรง่ายๆ ใน Excel
ทุกคนทราบกันไหมคะว่าเราสามารถสร้างสูตรเพื่อง่ายต่อการบวก ลบ คูณ หรือหารค่าในเวิร์กชีต (Worksheets) ได้ โดยสูตรอย่างง่ายจะเริ่มต้นด้วยเครื่องหมายเท่ากับ (=) เสมอ แล้วตามด้วยค่าคงที่ที่เป็นค่าตัวเลขและตัวดำเนินการคำนวณ (เครื่องหมายการคำนวณ) เช่น เครื่องหมายบวก (+), เครื่องหมายลบ (-), เครื่องหมายดอกจัน (*) หรือเครื่องหมายทับ (/) นั่นเอง
นี่คือตัวอย่างของสูตรอย่างง่าย
1. บนเวิร์กชีต (Worksheets) ให้คลิกเซลล์ที่ทุกคนต้องการจะใส่สูตรหรือต้องการคำนวณคำตอบ
2. พิมพ์ = (เครื่องหมายเท่ากับ) ตามด้วยค่าคงที่และตัวดำเนินการ (สูงสุด 8192 ตัวอักษร) ที่ทุกคนต้องการใช้ในการคำนวณ
ตัวอย่างเช่น ให้พิมพ์ =1+2
หมายเหตุ:
- แทนที่ทุกคนจะพิมพ์ค่าคงที่ในสูตรไปเลย ทุกคนสามารถเลือกเซลล์ที่มีค่าที่ต้องการใช้ และใส่ตัวดำเนินการ (เครื่องหมายการคำนวณ) ระหว่างเซลล์ที่เลือกได้ แบบนี้จะทำให้ง่ายและสะดวกยิ่งขึ้นค่ะ
- ให้ทุกคนดำเนินการติดตามลำดับมาตรฐานของเครื่องหมายทางคณิตศาสตร์ คือ การคูณ และการหาร ก่อนจะเป็นการบวกและการลบค่ะ
3. กด Enter สำหรับ Windows หรือ Return สำหรับ Mac (iOS)
นี่คือสูตรอย่างง่ายรูปแบบอื่นๆ พิมพ์ =2+2*3 ในเซลล์อื่นแล้วกด Enter หรือ Return Excel จะคูณตัวเลข 2 ตัวสุดท้ายและบวกตัวเลขแรกตามลำดับทางคณิตศาสตร์จึงจะได้ผลลัพธ์
ใช้ผลรวมอัตโนมัติ (AutoSum)
ทุกคนสามารถใช้ผลรวมอัตโนมัติ (AutoSum) เพื่อหาผลรวมคอลัมน์ หรือแถว หรือตัวเลขอื่นๆ ได้อย่างรวดเร็ว เลือกเซลล์ที่อยู่ถัดจากจำนวนที่คุณต้องการหาผลรวม ให้คลิก “ผลรวมอัตโนมัติ (AutoSum)” บนแท็บ หน้าแรก แล้วกด Enter สำหรับ Windows หรือ Return สำหรับ Mac (iOS) เท่านั้นก็เรียบร้อย!
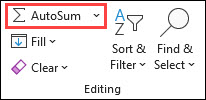
เมื่อทุกคนคลิก ผลรวมอัตโนมัติ (AutoSum) Excel จะใส่สูตร (ที่ใช้ ฟังก์ชัน SUM) เพื่อหาผลรวมของตัวเลขให้ทุกคนโดยอัตโนมัติ
หมายเหตุ: ทุกคนยังสามารถพิมพ์ “ALT+=” สำหรับ Windows หรือ “ALT+COMMAND+=” สำหรับ Mac (iOS) ลงในเซลล์ แล้ว Excel จะแทรกฟังก์ชัน SUM โดยอัตโนมัติ
นี่คือตัวอย่าง เมื่อทุกคนต้องการบวกตัวเลขของเดือนมกราคมในงบบันเทิงนี้ เลือกเซลล์ B7 ซึ่งเป็นเซลล์ที่อยู่ใต้คอลัมน์ตัวเลข จากนั้นคลิก ผลรวมอัตโนมัติ จะปรากฏสูตรในเซลล์ B7 และ Excel จะเน้นเซลล์ที่จะนำมารวมทั้งหมด
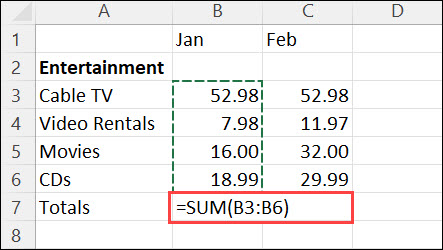
กด ENTER เพื่อแสดงผลลัพธ์ (95.94) ในเซลล์ B7 นอกจากนี้ทุกคนยังสามารถดูสูตรในแถบสูตรที่อยู่ด้านบนสุดของหน้าต่าง Excel ได้
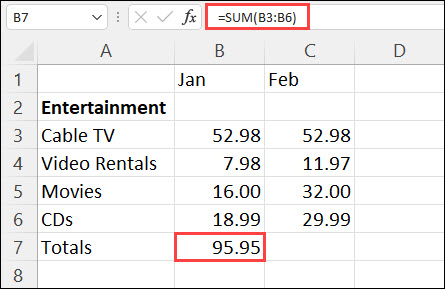
หมายเหตุ:
- เมื่อต้องการรวมผลคอลัมน์ตัวเลข ให้เลือกเซลล์ที่อยู่ด้านล่างตัวเลขสุดท้ายในคอลัมน์ เมื่อต้องการหาผลรวมของตัวเลขหนึ่งแถว ให้เลือกเซลล์ถัดไปทางขวา
- เมื่อทุกคนสร้างสูตรเสร็จเรียบร้อยแล้ว คุณสามารถทำสำเนาไปยังเซลล์อื่น แทนที่จะต้องพิมพ์ซ้ำๆ อีก ตัวอย่างเช่น ถ้าคุณคัดลอกสูตรในเซลล์ B7 ไปยังเซลล์ C7 สูตรใน C7 จะปรับไปใช้ตำแหน่งใหม่เองโดยอัตโนมัติและจะคำนวณตัวเลขใน C3:C6
- นอกจากนี้ทุกคนยังสามารถใช้ ผลรวมอัตโนมัติ (AutoSum) กับเซลล์หลายเซลล์ได้ในคราวเดียวอีกด้วย ตัวอย่างคือ ทุกคนสามารถกดเน้นทั้งเซลล์ B7 และ C7 จากนั้นคลิก ผลรวมอัตโนมัติ (AutoSum) และหาผลรวมทั้งสองคอลัมน์ได้พร้อมกัน
ง่ายกันมากเลยใช่ไหมคะ Monster Connect หวังว่าบทความนี้จะสามารถทำให้ทุกคนใช้ชีวิตง่ายขึ้น และจะเป็นประโยชน์สำหรับทุกคนนะคะ ขอบคุณค่ะ
อ้างอิง microsoft
สอบถามเพิ่มเติม
💬Line: @monsterconnect https://lin.ee/cCTeKBE
☎️Tel: 02-026-6664
📩Email: [email protected]
📝 Price List สินค้า https://bit.ly/3mSpuQY
🛍 Lazada Shop https://www.lazada.co.th/shop/monsteronline/
🛒 Shopee Online https://shopee.co.th/shop/849304465/
🏷 LINE SHOPPING https://shop.line.me/@monsterconnect
🏢 Linkedin : https://www.linkedin.com/company/monster-connect-co-ltd/
📺 YouTube : https://www.youtube.com/c/MonsterConnectOfficial
📲 TikTok : https://www.tiktok.com/@monsteronlines
🌍 Website : www.monsterconnect.co.th

