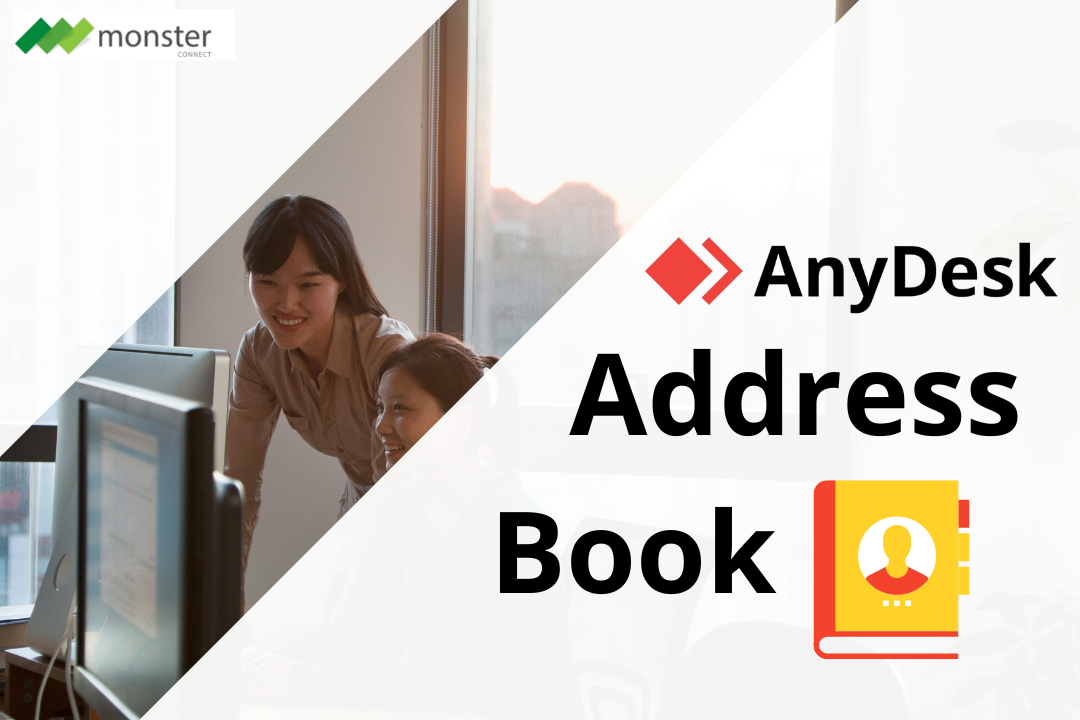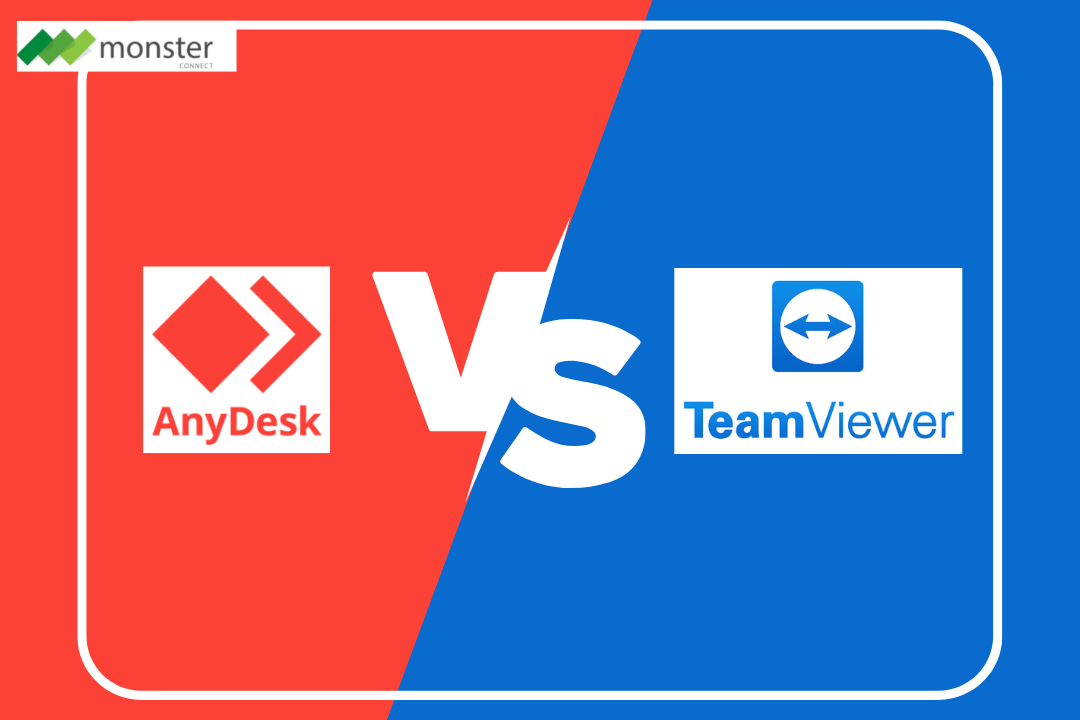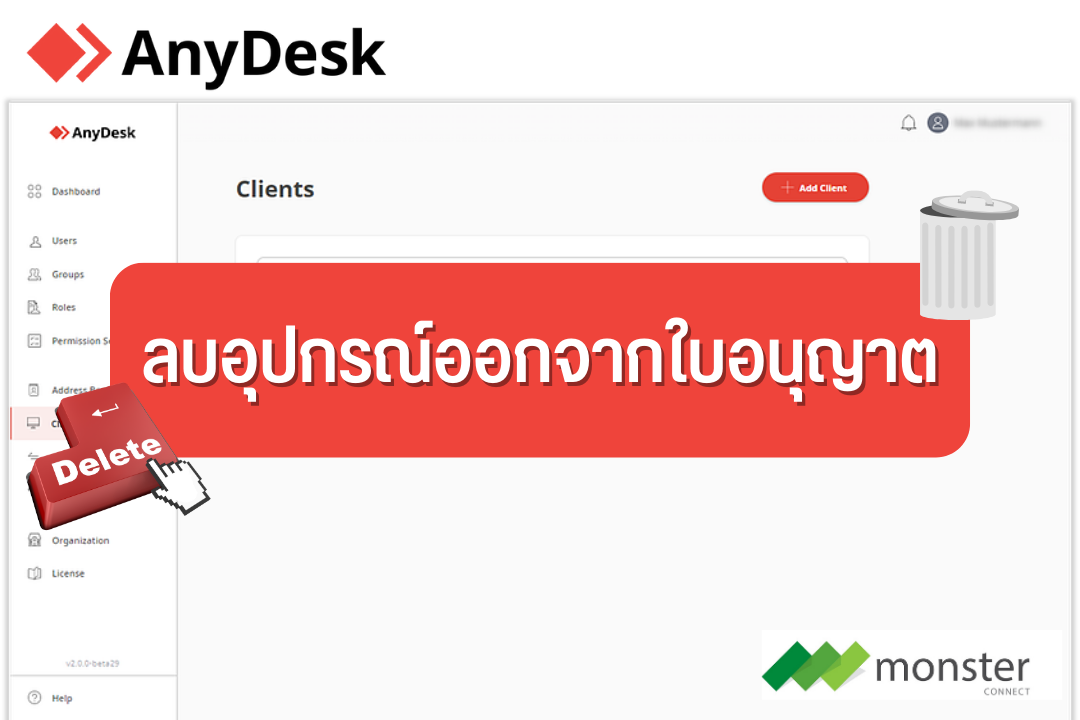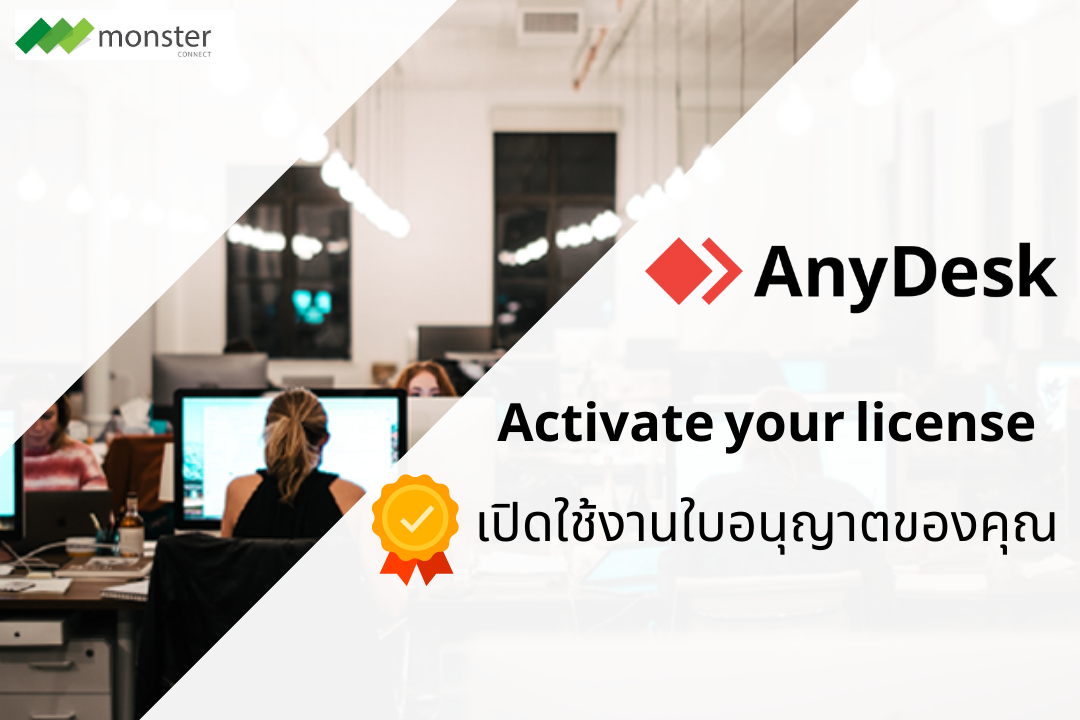Address Book – AnyDesk
https://youtu.be/SqDAGg2SsXI?list=PLlEnzX2FLqbs_GC8rUUn4I5rwMJFwki8n Address Book จัดการรายชื่อของคุณ ไคลเอ็นต์ทั้งหมดที่ลงทะเบียนกับใบอนุญาตของคุณ (แสดงในพอร์ทัลลูกค้า MyAnyDesk) ใช้สมุดที่อยู่ร่วมกันโดยสมมติว่าไม่ได้ปิดใช้งานผ่านไคลเอ็นต์ที่กำหนดเอง รายการจำนวนมากสามารถจัดการได้โดยการกรอง โดยการเพิ่มแท็กไปยังผู้ติดต่อ ฟีเจอร์นี้ทำงานสำหรับใบอนุญาต AnyDesk ขั้นสูง สร้างและจัดการ Address Book เปิดแท็บ " Address Book" พร้อมไอคอนแถบเครื่องมือที่มุมขวาบน เมนู Address Book สามารถเปิดได้โดยคลิกที่ชื่อ Address Book ที่แสดงที่มุมบนซ้ายเพื่อแสดงรายการจัดการหรือสร้าง Address Book ใหม่ ดับเบิลคลิกที่รายการที่เกี่ยวข้องจะเชื่อมต่อกับ ID นั้นทันที คลิกที่ " Create new Address Book...
Read More