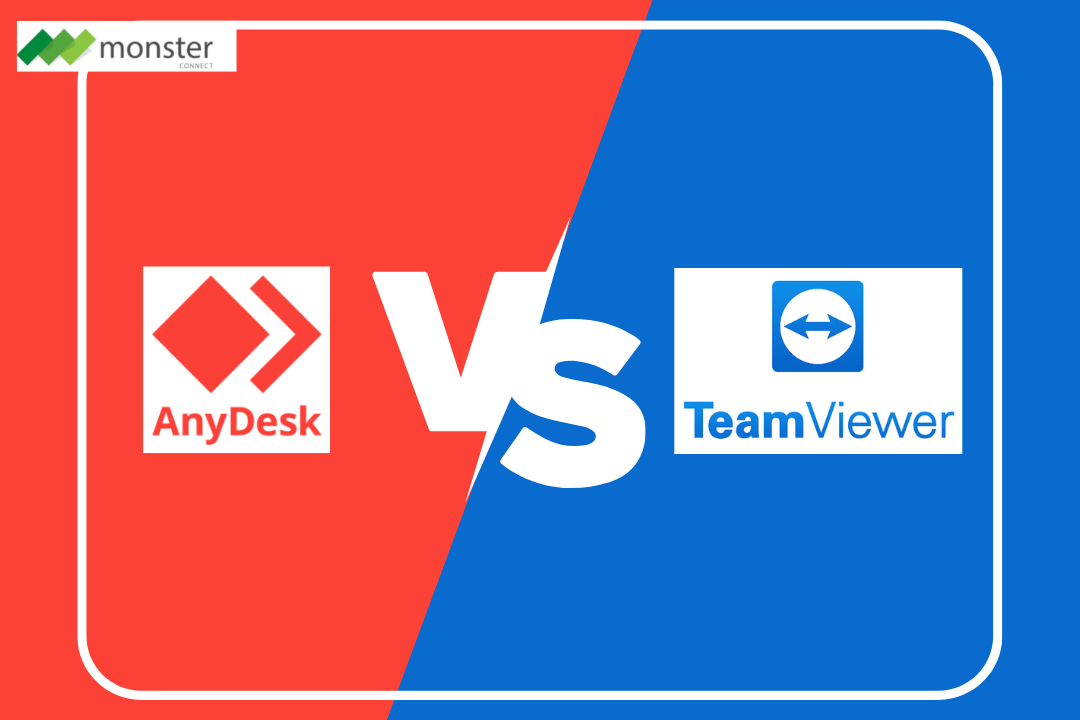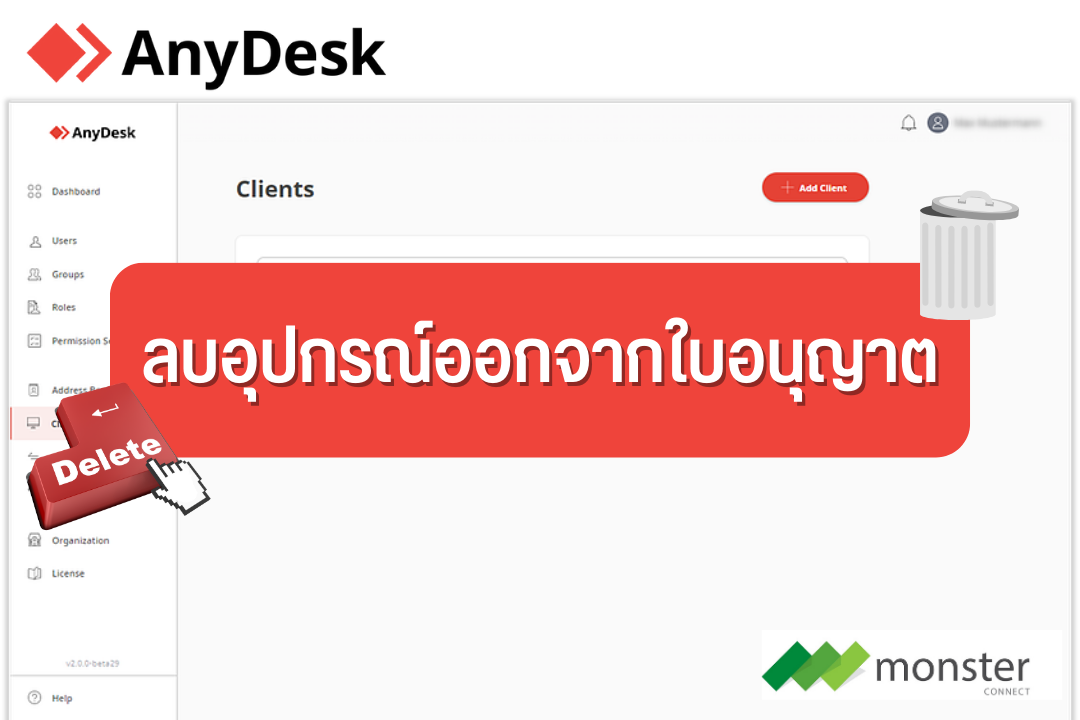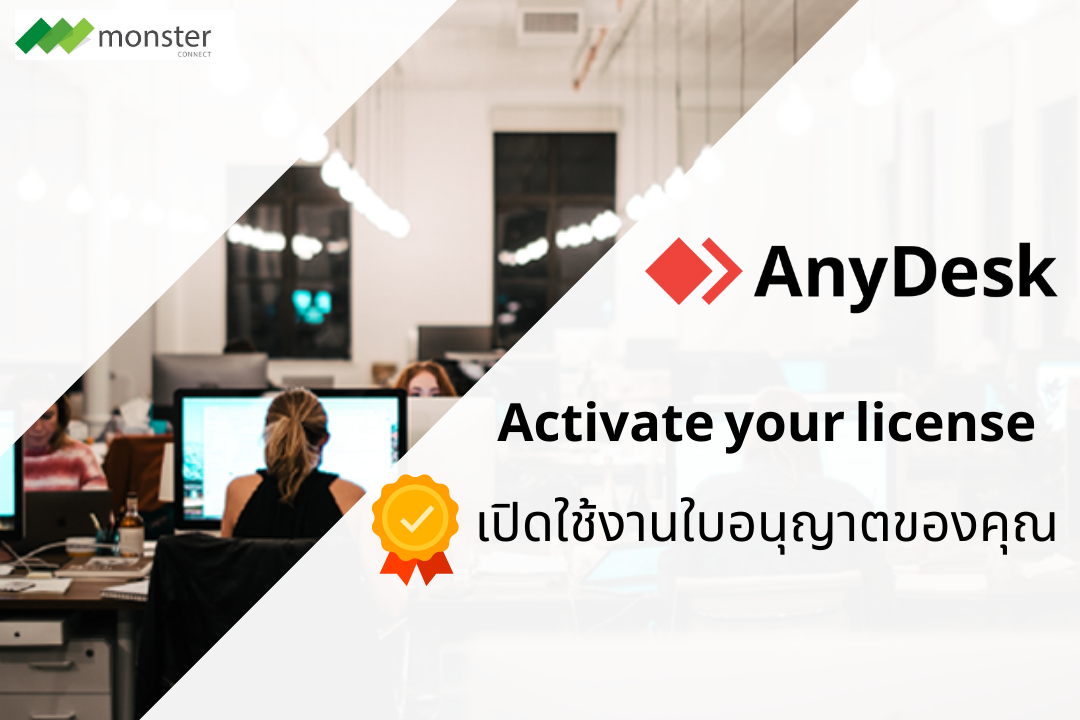AnyDesk vs TeamViewer
ซอฟต์แวร์รองรับระยะไกลเป็นเครื่องมือที่มีค่ามาโดยตลอด แต่ในยุคของการทำงานระยะไกลตอนนี้เป็นเครื่องมือที่จำเป็น เพื่อให้แน่ใจว่าธุรกิจยังคงมีประสิทธิภาพปลอดภัยและเป็นผู้นำในการแข่งขัน ในบทความต่อไปนี้ เราจะเปรียบเทียบสองตัวเลือกซอฟต์แวร์การเข้าถึงระยะไกลที่มีประสิทธิภาพและเป็นที่รู้จักกันดี: TeamViewer และ AnyDesk เราจะพูดถึงฟีเจอร์ที่เป็นเอกลักษณ์ กรณีการใช้งาน– เพื่อให้ผู้อ่านสามารถเข้าใจว่าเครื่องมือชนิดใดที่พวกเขาต้องการและเหมาะกับพวกเขา ภาพรวม https://youtu.be/vnBA1fdZRxs AnyDesk เป็นเครื่องมือซอฟต์แวร์การเข้าถึงระยะไกลเปิดตัวในปี 2014 นำเสนอแอปพลิเคชันการใช้งานที่มีประโยชน์ (เช่น การเข้าถึงระบบคลาวด์และการเข้าถึงแบบอัตโนมัติ) เป็นโซลูชันที่โดดเด่นสำหรับการถ่ายโอนไฟล์ที่รวดเร็วและราบรื่น นอกจากนี้ AnyDesk เป็นซอฟต์แวร์ที่ใช้งานง่ายมาก ด้วยเมนูที่ซ่อนอยู่และประสบการณ์การเรียกดูแท็บ การใช้เครื่องมือแชร์หน้าจอเป็นกระบวนการที่ง่ายไม่แพ้กัน สำหรับการเชื่อมต่อภายในและระยะไกลจากอุปกรณ์มือถือโดยไม่คำนึงถึงสถานที่ AnyDesk ยังมีฟีเจอร์การถ่ายโอนไฟล์ขั้นสูงที่ช่วยให้การถ่ายโอน 60FPS (เฟรมต่อวินาที) อย่างปลอดภัยและรวดเร็วผ่านทางอินเทอร์เน็ตหรือการเชื่อมต่อ LAN คู่แข่งของ AnyDesk ในบทความนี้คือ TeamViewer ซึ่งเป็นเครื่องมือการเข้าถึงระยะไกลที่ได้รับความนิยมจากองค์กรขนาดใหญ่ในหลายอุตสาหกรรมมาเป็นเวลานาน TeamViewer มีประวัติยาวนานกว่า AnyDesk จริง ๆ เพราะมันได้เปิดตัวก่อน 2005 ใช้ช่วงเวลานี้อย่างชาญฉลาดในการปรับปรุงและปรับเปลี่ยนผลิตภัณฑ์ของตนอย่างต่อเนื่อง เพื่อให้สอดคล้องกับยุคสมัยที่เปลี่ยนแปลงไปและความต้องการของพนักงานสมัยใหม่ TeamViewer เชื่อถือได้และมีฟีเจอร์ที่หลากหลายมอบประสบการณ์การเข้าถึงระยะไกลที่ปลอดภัยสูง นอกจากนี้ TeamViewer ยังมีฟีเจอร์การสื่อสารด้วยเสียงวิดีโอและข้อความที่หลากหลายเพื่อให้เหมาะกับรูปแบบเฉพาะขององค์กร ฟีเจอร์ บริษัท...
Read More