
AnyDesk สำหรับ iOS/iPadOS/tvOS
AnyDesk ช่วยให้สามารถเข้าถึงโซลูชันเดสก์ท็อประยะไกลที่ทรงพลังที่สุดในตลาดได้อย่างรวดเร็วบนอุปกรณ์ iOS, iPadOS และ tvOS เมื่อรวมกับเทคโนโลยีที่ก้าวล้ำของเรา อุปกรณ์ iOS, iPadOS และ tvOS สามารถเข้าถึงเครื่องมือเดสก์ท็อประยะไกลข้ามแพลตฟอร์มได้อย่างสมบูรณ์แบบ ซึ่งเบาในการใช้พื้นที่และทรัพยากร แต่ไม่ส่งผลต่อความเร็วและคุณภาพ
ข้อกำหนดของระบบ
- AnyDesk เข้ากันได้กับ iOS 11.0, iPadOS 13.0, tvOS 11.0 และใหม่กว่า
- iOS 12.0, iPadOS 13.0 และใหม่กว่าเพื่อดูอุปกรณ์ iOS จากระยะไกล
- ไม่สามารถดูอุปกรณ์ tvOS จากระยะไกลได้ในขณะนี้
คำเตือน: ขณะนี้ไม่สามารถควบคุมอุปกรณ์ iOS, iPadOS และ tvOS ได้จากระยะไกลเนื่องจากมีข้อจำกัดของผู้ให้บริการ
เมนูเซสชัน
- ในระหว่างเซสชัน เมนูเซสชันสามารถแสดงได้โดยการปัดจากขอบด้านซ้ายของจอแสดงผลไปทางขวาหรือในทางกลับกัน
- เมนูนี้สามารถช่วยให้ผู้ใช้ควบคุมทุกแง่มุมของเซสชัน ตั้งแต่การเปลี่ยนคุณภาพการถ่ายโอนไปจนถึงการตัดการเชื่อมต่อ
การตั้งค่าเซสชัน
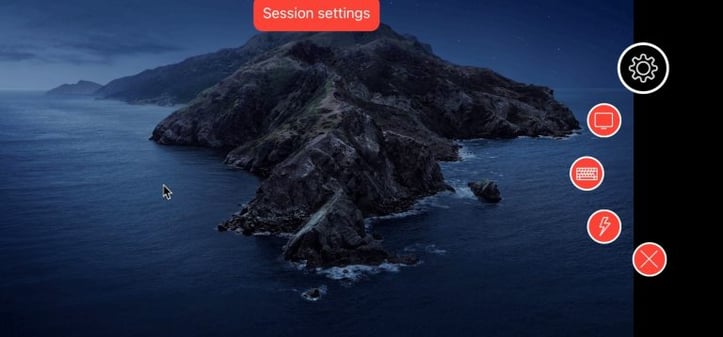
ในการตั้งค่าเซสชันผู้ใช้สามารถกำหนดค่า:
- คุณภาพการส่งผ่าน
- เปิดหรือปิดการใช้งานฟังก์ชันในการควบคุมอุปกรณ์ระยะไกล
- เปิดหรือปิดการใช้งานฟังก์ชันของการซิงค์คลิปบอร์ดระหว่าง iOS/iPadOS/tvOS กับอุปกรณ์ระยะไกล
- บล็อกผู้ใช้ระยะไกลจากการรบกวนการทำงานของคุณ
- เลือกวิธีการป้อนข้อมูล (สัมผัสโดยตรงหรือโหมดทัชแพด)
- เปิดหรือปิดการใช้งานโหมดความเป็นส่วนตัวของหน้าจอ
- แสดงหรือซ่อนเคอร์เซอร์ระยะไกล (remote cursor)
เลือกจอภาพระยะไกล
หากอุปกรณ์ที่เชื่อมต่อมีจอแสดงผลหลายจอ ผู้ใช้สามารถสลับไปมาระหว่างจอแสดงผลต่างๆ ได้จากที่นี่
แสดงแป้นพิมพ์
ตัวเลือกนี้จะแสดงแป้นพิมพ์เสมือนจริงเพื่อช่วยในการโต้ตอบกับฟิลด์ข้อความและปุ่มลัดบนอุปกรณ์ระยะไกล
มุมขวาบนของแป้นพิมพ์เสมือน ช่วยให้ผู้ใช้สามารถซ่อนแป้นพิมพ์เสมือนได้
ด้านซ้ายบนของแป้นพิมพ์เสมือน ช่วยให้ผู้ใช้สามารถสลับไปใช้แป้นพิมพ์ “พิเศษ” ซึ่งมีปุ่มเฉพาะระบบปฏิบัติการเช่นปุ่ม F หรือ CTRL
Actions
เมนู ” Actions” มีคุณสมบัติเพิ่มเติมสำหรับผู้ใช้เช่น:
- Chat
- ส่งคำสั่ง CTRL + ALT + DEL ไปยังอุปกรณ์ Windows ระยะไกล
- จับภาพหน้าจอ
- ขอเลื่อนตำแหน่ง (Request Elevation)
- แสดงข้อมูลระบบสำหรับอุปกรณ์ระยะไกล
- เริ่มและหยุดการบันทึกเซสชัน (session recording)
การถ่ายโอนไฟล์
ดูตัวจัดการไฟล์และการถ่ายโอนไฟล์ (File Manager and File Transfer)
ส่งข้อมูลการสนับสนุน
หากคุณพบข้อผิดพลาดหรือข้อขัดข้องบน AnyDesk สำหรับ iOS, iPadOS หรือ tvOS โปรดส่งไฟล์ติดตามพร้อมคำแนะนำเกี่ยวกับปัญหา ดังนี้:
- ในหน้าต่างหลักของ AnyDesk, เปิดเมนู
- เลือก ” About AnyDesk”
- เลือก ” Open AnyDesk log”
- คลิกที่ ” Send Email” ที่มุมขวาบนของหน้าจอ
อ้างอิง AnyDesk
สอบถามเพิ่มเติม
💬Line: @monsterconnect https://lin.ee/cCTeKBE
☎️Tel: 02-026-6664
📩Email: [email protected]
📝 Price List สินค้า https://bit.ly/3mSpuQY
🏢 Linkedin : https://www.linkedin.com/company/monster-connect-co-ltd/
📺 YouTube : https://www.youtube.com/c/MonsterConnectOfficial
📲 TikTok : https://www.tiktok.com/@monsteronlines
🌍 Website : www.monsterconnect.co.th

